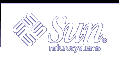How to Delete a UFS Snapshot
How to Delete a UFS Snapshot
You can delete a snapshot either by rebooting the system or by using the fssnap -d command and specifying the path of the file system that contains the UFS snapshot.
Become superuser or assume an equivalent role.
Identify the snapshot to be deleted.
# /usr/lib/fs/ufs/fssnap -i
Delete the snapshot.
# fssnap -d /file-system Deleted snapshot 1.
(Optional) If you did not use the -o unlink option when you created the snapshot, you need to delete the backing-store file manually.
# rm /file-system/backing-store-file
Example--Deleting a UFS Snapshot
The following example shows how to delete a snapshot and assumes that the unlink option was not used.
# fssnap -i
0 / 1 /usr
# fssnap -d /usr
Deleted snapshot 1.
# rm /scratch/usr.back.file
|
Backing Up a UFS Snapshot
You can create a full or incremental back up of UFS snapshot. You can use the standard Solaris backup commands to back up a UFS snapshot.
The virtual device that contains the UFS snapshot acts as a standard read-only device. This means you can back up the virtual device as if you were backing up a file system device.
If you are using the ufsdump command to back up a UFS snapshot, you can specify the snapshot name during the backup. See the following section for more information.
 How to Create a Full Backup of a UFS Snapshot (ufsdump)
How to Create a Full Backup of a UFS Snapshot (ufsdump)
Identify the UFS snapshot to be backed up.
# /usr/lib/fs/ufs/fssnap -i /file-system
For example:
# /usr/lib/fs/ufs/fssnap -i /usr Snapshot number : 0 Block Device : /dev/fssnap/0 Raw Device : /dev/rfssnap/0 Mount point : /usr Device state : idle Backing store path : /var/tmp/back.store Backing store size : 576 KB Maximum backing store size : Unlimited Snapshot create time : Wed Dec 12 09:39:37 2001 Copy-on-write granularity : 32 KB
Back up the UFS snapshot.
# ufsdump 0ucf /dev/rmt/0 /snapshot-name
For example:
# ufsdump 0ucf /dev/rmt/0 /dev/rfssnap/1
Verify that the snapshot is backed up.
# ufsrestore tf /dev/rmt/0
 How to Create an Incremental Backup of a UFS Snapshot (ufsdump)
How to Create an Incremental Backup of a UFS Snapshot (ufsdump)
If you want to back up a UFS snapshot incrementally, which means only the files that have been modified since the last snapshot are backed up, use the ufsdump command with the new N option. This option specifies the file system device name to be inserted into the /etc/dumpdates file for tracking incremental dumps.
The following ufsdump command specifies an embedded fssnap command to create an incremental backup of a file system.
Become superuser or assume an equivalent role.
Create an incremental backup of a UFS snapshot.
For example:
# ufsdump 1ufN /dev/rmt/0 /dev/rdsk/c0t1d0s0 `fssnap -F ufs -o raw,bs= /export/scratch,unlink /dev/rdsk/c0t1d0s0`
The -o raw option is used in the example to display the name of the raw device instead of the block device. By using this option, you make it easier to embed the fssnap command in commands that require the raw device instead, such as the ufsdump command.
Verify that the snapshot is backed up.
# ufsrestore ta /dev/rmt/0
 How to Back Up a UFS Snapshot (tar)
How to Back Up a UFS Snapshot (tar)
If you are using the tar command to back up the snapshot, mount the snapshot before backing it up.
Become superuser or assume an equivalent role.
Create a mount point for the snapshot.
For example:
# mkdir /backups/home.bkup
Mount the snapshot.
# mount -F ufs -o ro /dev/fssnap/1 /backups/home.bkup
Change to the mounted snapshot directory.
# cd /backups/home.bkup
Back up the snapshot with the tar command.
# tar cvf /dev/rmt/0 . |
Restoring Data From a UFS Snapshot Backup
The backup created from the virtual device is essentially just a backup of what the original file system looked like when the snapshot was taken. When you restore from the backup, restore as if you had taken the backup directly from the original file system, such as a backup that used the ufsrestore command. For information on using the ufsrestore command to restore a file or file system, see Chapter 48, Restoring Files and File Systems (Tasks).