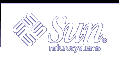Example--Checking a PCFS File System on Removable Media
The following example shows how check the consistency of a PCFS file system on media.
# fsck -F pcfs /dev/rdsk/c0t4d0s2 ** /dev/rdsk/c0t4d0s2 ** Scanning file system meta-data ** Correcting any meta-data discrepancies 1457664 bytes. 0 bytes in bad sectors. 0 bytes in 0 directories. 0 bytes in 0 files. 1457664 bytes free. 512 bytes per allocation unit. 2847 total allocation units. 2847 available allocation units. # |
 How to Repair Bad Blocks on Removable Media
How to Repair Bad Blocks on Removable Media
You can only use the rmformat command to verify, analyze, and repair bad sectors that are found during verification if the drive supports bad block management. Most diskettes and PCMCIA memory cards do not support bad block management.
If the drive supports bad block management, a best effort is made to rectify the bad block. If the bad block cannot be rectified despite the best effort mechanism, a message indicates a failure to repair.
Repair bad blocks on removable media.
$ rmformat -c block-numbers device-name
Supply the block number in decimal, octal, or hexadecimal format from a previous rmformat session.
Verify the media.
$ rmformat -V read device-name
Applying Read or Write and Password Protection to Removable Media
You can apply read protection or write protection and set a password on Iomega media such as Zip drives and Jaz drives.
 How to Enable or Disable Write Protection on Removable Media
How to Enable or Disable Write Protection on Removable Media
Determine whether you want to enable or disable write protection and select one of the following:
Verify whether the media's write protection is enabled or disabled.
$ rmformat -p device-name
 How to Enable or Disable Read or Write Protection and a Password on
Iomega Media
How to Enable or Disable Read or Write Protection and a Password on
Iomega Media
You can apply a password with a maximum of 32 characters for Iomega media that support this feature. You cannot set read protection or write protection without a password on Iomega media. In this situation, you are prompted to provide a password.
You receive a warning message if you attempt to apply a password on media that does not support this feature.
Determine whether you want to enable or disable read protection or write protection and a password.
Enable read protection or write protection.
$ rmformat -W enable device-name Please enter password (32 chars maximum): xxx Please reenter password:
$ rmformat -R enable device-name Please enter password (32 chars maximum): xxx Please reenter password:
Disable read protection or write protection and remove the password.
$ rmformat -W disable device-name Please enter password (32 chars maximum): xxx
$ rmformat -R disable device-name Please enter password (32 chars maximum): xxx
Verify whether the media's read protection or write protection is enabled or disabled.
$ rmformat -p device-name
Examples--Enabling or Disabling Read or Write Protection
This example shows how to enable write protection and set a password on a Zip drive.
$ rmformat -W enable /vol/dev/aliases/zip0 Please enter password (32 chars maximum): xxx Please reenter password: xxx |
This example shows how to disable write protection and remove the password on a Zip drive.
$ rmformat -W disable /vol/dev/aliases/zip0 Please enter password (32 chars maximum): xxx |
This example shows how to enable read protection and set a password on a Zip drive.
$ rmformat -R enable /vol/dev/aliases/zip0 Please enter password (32 chars maximum): xxx Please reenter password: xxx |
This example shows to disable read protection and remove the password on a Zip drive.
$ rmformat -R disable /vol/dev/aliases/zip0 Please enter password (32 chars maximum): xxx |