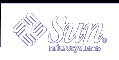How to Check for Exceeded Quotas
How to Check for Exceeded Quotas
You can display the quotas and disk use for individual users on file systems on which quotas have been activated by using the quota command.
Become superuser.
Display user quotas for mounted file systems where quotas are enabled.
# quota [-v] username
-v
Displays one or more users' quotas on all mounted file systems that have quotas.
username
Is the login name or UID of a user's account.
Example--Checking for Exceeded Quotas
The following example shows that the user account identified by UID 301 has one 1-Kbyte quota but has not used any disk space.
# quota -v 301 Disk quotas for bob (uid 301): Filesystem usage quota limit timeleft files quota limit timeleft /export/home 0 1 2 0 2 3 |
Filesystem | Is the mount point for the file system. |
usage | Is the current block usage. |
quota | Is the soft block limit. |
limit | Is the hard block limit. |
timeleft | Is the amount of time (in days) left on the quota timer. |
files | Is the current inode usage. |
quota | Is the soft inode limit. |
limit | Is the hard inode limit. |
timeleft | Is the amount of time (in days) left on the quota timer. |
 How to Check Quotas on a File System
How to Check Quotas on a File System
Display the quotas and disk use for all users on one or more file systems by using the repquota command.
Become superuser.
Display all quotas for one or more file systems, even if there is no usage.
# repquota [-v] -a filesystem
-v
Reports on quotas for all users, even those users who do not consume resources.
-a
Reports on all file systems.
filesystem
Reports on the specified file system.
Example--Checking Quotas on a File System
The following example shows output from the repquota command on a system that has quotas enabled on only one file system (/export/home).
# repquota -va
/dev/dsk/c0t3d0s7 (/export/home):
Block limits File limits
User used soft hard timeleft used soft hard timeleft
#301 -- 0 1 2.0 days 0 2 3
#341 -- 57 50 60 7.0 days 2 90 100
|
Block limits |
|
used | Is the current block usage. |
soft | Is the soft block limit. |
hard | Is the hard block limit. |
timeleft | Is the amount of time (in days) left on the quota timer. |
File limits |
|
used | Is the current inode usage. |
soft | Is the soft inode limit. |
hard | Is the hard inode limit. |
timeleft | Is the amount of time (in days) left on the quota timer. |
Changing and Removing Quotas
You can change quotas to adjust the amount of disk space or the number of inodes users can consume. You can also remove quotas, for individual users or from entire file systems, as needed.
The following table describes the commands you use to change quotas or remove quotas.
Table 17-3 Commands for Changing Quotas and Removing Quotas
Command | Man Page | Description |
|---|---|---|
edquota | edquota | Changes the hard limits and soft limits on the number of inodes or amount of disk space for each user. Also, changes the soft quota time limit for each file system with a quota. |
quotaoff | quotaoff(1M) | Turns off quotas for specified file systems. |
 How to Change the Soft Time Limit Default
How to Change the Soft Time Limit Default
By default, users can exceed the soft time limits for their quotas for one week. So, after a week of repeated violations of the soft time limits of either disk space quotas or inode quotas, the system prevents users from using any more inodes or disk blocks.
You can change the length of time that users may exceed their disk space quotas or inode quotas by using the edquota command.
Use the quota editor to create a temporary file that contains soft time limits.
# edquota -t
Where the -toption specifies the editing of the soft time limits for each file system.
Change the time limits from 0 (the default) to the time limits you specify by numbers and the keywords month, week, day, hour, min, or sec.
Note - This procedure does not affect current quota violators.
Examples--Changing the Soft Time Limit Default
The following example shows the contents of the temporary file opened by the edquota command on a system where /export/home is the only mounted file system with quotas. The 0 (default) value means that the default time limit of one week is used.
fs /export/home blocks time limit = 0 (default), files time limit = 0 (default) |
The following example shows the same temporary file after the time limit for exceeding the blocks quota has been changed to two weeks, and the time limit for exceeding the number of files has been changed to 16 days.
fs /export/home blocks time limit = 2 weeks, files time limit = 16 days |
 How to Change Quotas for a User
How to Change Quotas for a User
Use the quota editor to open a temporary file containing one line for each mounted file system that has a quotas file in the file system's root directory.
# edquota username
Where username specifies the user name whose quota you want to change.
 Caution - Although you can specify multiple users as arguments to the edquota command, the information displayed does not show which user
this information belongs to, which could create some confusion.
Caution - Although you can specify multiple users as arguments to the edquota command, the information displayed does not show which user
this information belongs to, which could create some confusion.Enter the number of 1-Kbyte disk blocks, both soft and hard, and the number of inodes, both soft and hard.
Verify that a user's quota has been correctly changed.
# quota -v username
-v
Displays user quota information on all mounted file systems with quotas enabled.
username
Specifies the user name whose quota you want to check.
Examples--Changing Quotas for a User
The following example shows the contents of the temporary file opened by the edquota command on a system where /files is the only mounted file system containing a quotas file in the file system's root directory.
fs /files blocks (soft = 0, hard = 0) inodes (soft = 0, hard = 0) |
The following example shows the same temporary file after quotas have been changed.
fs /files blocks (soft = 0, hard = 500) inodes (soft = 0, hard = 100) |
The following example shows how to verify that the hard quotas for user smith have been changed to 500 1-Kbyte blocks, and 100 inodes.
# quota -v smith Disk quotas for smith (uid 12): Filesystem usage quota limit timeleft files quota limit timeleft /files 1 0 500 1 0 100 |