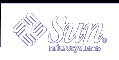Example--Displaying Disk Utilization Information
The following example shows disk statistics that were gathered every five seconds.
$ iostat 5 tty sd0 sd6 nfs1 nfs49 cpu tin tout kps tps serv kps tps serv kps tps serv kps tps serv us sy wt id 0 0 1 0 49 0 0 0 0 0 0 0 0 15 0 0 0 100 0 47 0 0 0 0 0 0 0 0 0 0 0 0 0 0 0 100 0 16 0 0 0 0 0 0 0 0 0 0 0 0 0 0 0 100 0 16 0 0 0 0 0 0 0 0 0 0 0 0 0 0 0 100 0 16 44 6 132 0 0 0 0 0 0 0 0 0 0 0 1 99 0 16 0 0 0 0 0 0 0 0 0 0 0 0 0 0 0 100 0 16 0 0 0 0 0 0 0 0 0 0 0 0 0 0 0 100 0 16 0 0 0 0 0 0 0 0 0 0 0 0 0 0 0 100 0 16 0 0 0 0 0 0 0 0 0 0 0 0 0 0 0 100 0 16 0 0 0 0 0 0 0 0 0 0 0 0 0 0 0 100 0 16 3 1 23 0 0 0 0 0 0 0 0 0 0 0 1 99 0 16 0 0 0 0 0 0 0 0 0 0 0 0 0 0 0 100 0 16 0 0 0 0 0 0 0 0 0 0 0 0 0 0 0 100 0 16 0 0 0 0 0 0 0 0 0 0 0 0 0 0 0 100 |
 How to Display Extended Disk Statistics (iostat -xtc)
How to Display Extended Disk Statistics (iostat -xtc)
Run the iostat -xtc command to get extended disk statistics.
$ iostat -xtc
extended device statistics tty cpu
device r/s w/s kr/s kw/s wait actv svc_t %w %b tin tout us sy wt id
fd0 0.0 0.0 0.0 0.0 0.0 0.0 0.0 0 0 0 0 0 0 0 100
sd0 0.0 0.0 0.4 0.4 0.0 0.0 49.5 0 0
sd6 0.0 0.0 0.0 0.0 0.0 0.0 0.0 0 0
nfs1 0.0 0.0 0.0 0.0 0.0 0.0 0.0 0 0
nfs49 0.0 0.0 0.0 0.0 0.0 0.0 15.1 0 0
nfs53 0.0 0.0 0.4 0.0 0.0 0.0 24.5 0 0
nfs54 0.0 0.0 0.0 0.0 0.0 0.0 6.3 0 0
nfs55 0.0 0.0 0.0 0.0 0.0 0.0 4.9 0 0
|
The iostat -xtc command displays a line of output for each disk. The output fields are described in the following table.
Table 24-5 Output From the iostat -xtc Command
Field Name | Description |
|---|---|
r/s | Reads per second |
w/s | Writes per second |
kr/s | Kbytes read per second |
kw/s | Kbytes written per second |
wait | Average number of transactions that are waiting for service (queue length) |
actv | Average number of transactions that are actively being serviced |
svc_t | Average service time, in milliseconds |
%w | Percentage of time that the queue is not empty |
%b | Percentage of time that the disk is busy |
Displaying Disk Space Statistics (df)
Use the df command to show the amount of free disk space on each mounted disk. The usable disk space that is reported by df reflects only 90 percent of full capacity, as the reporting statistics leave a 10 percent above the total available space. This head room normally stays empty for better performance.
The percentage of disk space actually reported by the df command is used space divided by usable space.
If the file system exceeds 90 percent capacity, you could transfer files to a disk that is not as full by using the cp command, or to a tape by using the tar or cpio commands. Or, you could remove the files.
For a detailed description of this command, see df(1M).
 How to Display Disk Space Information (df)
How to Display Disk Space Information (df)
Use the df -k command to display disk space information in Kbytes.
$ df -k Filesystem kbytes used avail capacity Mounted on /dev/dsk/c0t3d0s0 192807 40231 133296 24% / |
The following table describes the df -k command output.
Table 24-6 Output From the df -k Command
Field Name | Description |
|---|---|
kbytes | Total size of usable space in the file system |
used | Amount of space used |
avail | Amount of space available for use |
capacity | Amount of space used, as a percentage of the total capacity |
mounted on | Mount point |
Example--Displaying File System Information
The following example shows the df -k command output.
$ df -k Filesystem kbytes used avail capacity Mounted on /dev/dsk/c0t0d0s0 384120 131596 214112 39% / /dev/dsk/c0t0d0s6 1388419 1050390 282493 79% /usr /proc 0 0 0 0% /proc mnttab 0 0 0 0% /etc/mnttab fd 0 0 0 0% /dev/fd swap 467152 40 467112 1% /var/run swap 467160 48 467112 1% /tmp /dev/dsk/c0t0d0s4 1784644 1525360 205745 89% /export venus:/usr/dist 20612581 13237316 6963015 66% /usr/dist |
Monitoring System Activities (sar)
Use the sar command to do the following:
Organize and view data about system activity
Access system activity data on a special request basis
Generate automatic reports to measure and monitor system performance, and special request reports to pinpoint specific performance problems. "Collecting System Activity Data Automatically (sar)" describes these tools.
For a detailed description of this command, see sar(1).
 How to Check File Access (sar -a)
How to Check File Access (sar -a)
Display file access operation statistics with the sar -a command.
$ sar -a SunOS venus 5.9 Generic sun4u 06/24/2001 00:00:00 iget/s namei/s dirbk/s 01:00:00 0 0 0 02:00:02 0 0 0 03:00:00 0 1 0 04:00:00 0 0 0 05:00:01 0 0 0 06:00:00 0 0 0 Average 0 1 0 |
The following table describes the operating system routines that are reported by the sar -a command.
Table 24-7 Output from the sar -a Command
Field Name | Description |
|---|---|
iget/s | The number of requests made for inodes that were not in the directory name look-up cache (DNLC). |
namei/s | The number of file system path searches per second. If namei does not find a directory name in the DNLC, it calls iget to get the inode for either a file or directory. Hence, most igets are the result of DNLC misses. |
dirbk/s | The number of directory block reads issued per second. |
The larger the reported values, the more time the kernel is spending to access user files. The amount of time reflects how heavily programs and applications are using the file systems. The -a option is helpful for viewing how disk-dependent an application is.