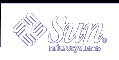What to Do if a System Hangs
A system can freeze or hang rather than crash completely if some software process is stuck. Follow these steps to recover from a hung system.
Determine whether the system is running a window environment and follow these suggestions. If these suggestions don't solve the problem, go to step 2.
Make sure the pointer is in the window where you are typing the commands
Press Control-q in case the user accidentally pressed Control-s, which freezes the screen. Control-s freezes only the window, not the entire screen. If a window is frozen, try using another window.
If possible, log in remotely from another system on the network. Use the pgrep command to look for the hung process. If it looks like the window system is hung, identify the process and kill it.
Press Control-\ to force a "quit" in the running program and (probably) write out a core file.
Press Control-c to interrupt the program that might be running.
Log in remotely and attempt to identify and kill the process that is hanging the system.
Log in remotely, become superuser and reboot the system.
If the system still does not respond, force a crash dump and reboot. For information on forcing a crash dump and booting, see "SPARC: Forcing a Crash Dump and Rebooting the System" in System Administration Guide: Basic Administration or "IA: Forcing a Crash Dump and Rebooting the System" in System Administration Guide: Basic Administration.
If the system still does not respond, turn the power off, wait a minute or so, then turn the power back on.
If you cannot get the system to respond at all, contact your local service provider for help.
What to Do if a File System Fills Up
When the root (/) file system or any other file system fills up, you will see the following message in the console window:
.... file system full |
There are several reasons why a file system fills up. The following sections describe several scenarios for recovering from a full file system. For information on routinely cleaning out old and unused files to prevent full file systems, see Chapter 16, Managing Disk Use (Tasks).
File System Fills Up Because a Large File or Directory Was Created
Reason Error Occurred | How to Fix the Problem |
|---|---|
Someone accidentally copied a file or directory to the wrong location. This also happens when an application crashes and writes a large core file into the file system. | Log in as superuser and use the ls -tl command in the specific file system to identify which large file is newly created and remove it. For information on removing core files, see "How to Find and Delete core Files". |
A TMPFS File System is Full Because the System Ran Out of Memory
Reason Error Occurred | How to Fix the Problem |
|---|---|
This can occur if TMPFS is trying to write more than it is allowed or some current processes are using a lot of memory. | For information on recovering from tmpfs-related error messages, see tmpfs(7FS). |
What to Do if File ACLs Are Lost After Copy or Restore
Reason Error Occurred | How to Fix the Problem |
|---|---|
If files or directories with ACLs are copied or restored into the /tmp directory, the ACL attributes are lost. The /tmp directory is usually mounted as a temporary file system, which doesn't support UFS file system attributes such as ACLs. | Copy or restore files into the /var/tmp directory instead. |
Troubleshooting Backup Problems
This section describes some basic troubleshooting techniques to use when backing up and restoring data.
The root (/) File System Fills Up After You Back Up a File System
You back up a file system, and the root (/) file system fills up. Nothing is written to the media, and the ufsdump command prompts you to insert the second volume of media.
Reason Error Occurred | How to Fix the Problem |
|---|---|
If you used an invalid destination device name with the -f option, the ufsdump command wrote to a file in the /dev directory of the root (/) file system, filling it up. For example, if you typed /dev/rmt/st0 instead of /dev/rmt/0, the backup file /dev/rmt/st0 was created on the disk rather than being sent to the tape drive. | Use the ls -tl command in the /dev directory to identify which file is newly created and abnormally large, and remove it. |
Make Sure the Backup and Restore Commands Match
You can only use the ufsrestore command to restore files backed up with the ufsdump command. If you back up with the tar command, restore with the tar command. If you use the ufsrestore command to restore a tape that was written with another command, an error message tells you that the tape is not in ufsdump format.
Check to Make Sure You Have the Right Current Directory
It is easy to restore files to the wrong location. Because the ufsdump command always copies files with full path names relative to the root of the file system, you should usually change to the root directory of the file system before running the ufsrestore command. If you change to a lower-level directory, after you restore the files you will see a complete file tree created under that directory.
Interactive Commands
When you use the interactive command, a ufsrestore> prompt is displayed, as shown in this example:
# ufsrestore ivf /dev/rmt/0 Verify volume and initialize maps Media block size is 126 Dump date: Thu Aug 30 10:13:46 2001 Dumped from: the epoch Level 0 dump of /export/home on starbug:/dev/dsk/c0t0d0s7 Label: none Extract directories from tape Initialize symbol table. ufsrestore > |
At the ufsrestore> prompt, you can use the commands listed on "UFS Backup and Restore Commands (Reference)" in System Administration Guide: Basic Administration to find files, create a list of files to be restored, and restore them.