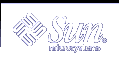Turning On Space-Saving Mode
Space-saving mode provides the host with a table that contains only the default routes. On a host, in.routed runs with space-saving mode turned off by default.
If the host is not to have a full routing table (which provides increased protection against misconfigured routers), turn space-saving mode on.
 How to Turn On Space-Saving Mode
How to Turn On Space-Saving Mode
Become superuser on the host.
Edit the /etc/rc2.d/S69inet startup script by adding to the line /usr/sbin/in.routed -q the -s option:
/usr/sbin/in.routed -q -s
to
/usr/sbin/in.routed -q -S
Turning Off ICMP Router Discovery
For reasons that involve router reliability, you might not want your hosts to use RDISC. If the automatic selection of RIP rather than RDISC by a host is to work reliably, the routers in the network (particularly those that run RDISC) must also work reliably.
If your routers are not running RDISC and you install a single Solaris router, by default all hosts that are connected to that router rely on that router alone. To have the hosts on that network use the other routers as well, turn off RDISC on the new router.
Turning Off ICMP Router Discovery Task Map
Table 4-5 Turning Off ICMP Router Discovery Task Map
Task | Description | For Instructions, Go To ... |
|---|---|---|
Turn off ICMP router discovery on the host | Involves changing the name of the host's in.rdisc file | |
Turn off ICMP router discovery on the router | Involves changing the name of the router's in.rdisc file |
 How to Turn Off ICMP Router Discovery on the Host
How to Turn Off ICMP Router Discovery on the Host
Become superuser on the host.
Change the name of the host's /usr/sbin/in.rdisc to some other name, such as /usr/sbin/in.rdisc.saved.
Reboot the host.
 How to Turn Off ICMP Router Discovery on the Router
How to Turn Off ICMP Router Discovery on the Router
Become superuser on the router.
Change the name of the router's /usr/bin/in.rdisc file to some other file name.
Reboot the router.
General Troubleshooting Tips
One of the first signs of trouble on the network is a loss of communications by one or more hosts. If a host refuses to come up at all the first time that the host is added to the network, the problem might be in one of the configuration files. The problem might also be a faulty network interface card. If a single host suddenly develops a problem, the network interface might be the cause. If the hosts on a network can communicate with each other but not with other networks, the problem could lie with the router, or the problem could be in another network.
You can use the ifconfig program to obtain information on network interfaces and netstat to display routing tables and protocol statistics. Third-party network diagnostic programs provide a number of troubleshooting utilities. Refer to third-party documentation for information.
Less obvious are the causes of problems that degrade performance on the network. For example, you can use tools such as ping to quantify problems such as the loss of packets by a host.
Running Software Checks
If the network has problems, diagnose and fix software-related problems by acting in one of the following ways:
Check the hosts database (and ipnodes if you are using IPv6) to ensure that the entries are correct and current.
If you are running RARP, check the Ethernet addresses in the ethers database to ensure that the entries are correct and current.
Try to connect to the local host by using telnet.
Ensure that the network daemon inetd is running. Log in as superuser and type the following:
# ps -ef | grep inetd
The following example shows the output when the inetd daemon is running:
root 57 1 0 Apr 04 ? 3:19 /usr/sbin/inetd -s root 4218 4198 0 17:57:23 pts/3 0:00 grep inetd |
ping Command
Use the ping command to find out whether an IP connection exists for a particular host. The basic syntax is:
/usr/sbin/ping host [timeout]
In this syntax, host is the host name of the machine in question. The optional timeout argument indicates the time in seconds for ping to continue trying to reach the machine--20 seconds by default. The ping(1M) man page describes additional syntaxes and options.
When you run ping, the ICMP protocol sends a datagram to the host you specify, asking for a response. ICMP is the protocol responsible for error handling on a TCP/IP network. See "ICMP Protocol" for details.
ping Command Task Map
Table 4-6 ping Command Task Map
Task | Description | For Instructions, Go To ... |
|---|---|---|
Determine if a host is running | Involves pinging the hostname | |
Determine if a host is losing packets | Involves using the -s option of the ping command |
 How to Determine if a Host Is Running
How to Determine if a Host Is Running
On the command line, type the following command.
% ping hostname
If host hostname is up, this message is displayed:
hostname is alive
This message indicates that hostname responded to the ICMP request. However, if hostname is down or cannot receive the ICMP packets, you receive the following response from ping:
no answer from hostname
 How to Determine if a Host Is Losing Packets
How to Determine if a Host Is Losing Packets
If you suspect that a machine might be losing packets even though the machine is running, you can use the s option of ping to try to detect the problem.
ping continually sends packets to hostname until you send an interrupt character or a timeout occurs. The responses on your screen resemble the following:
PING elvis: 56 data bytes 64 bytes from 129.144.50.21: icmp_seq=0. time=80. ms 64 bytes from 129.144.50.21: icmp_seq=1. time=0. ms 64 bytes from 129.144.50.21: icmp_seq=2. time=0. ms 64 bytes from 129.144.50.21: icmp_seq=3. time=0. ms . . . ----elvis PING Statistics---- 4 packets transmitted, 4 packets received, 0% packet loss round-trip (ms) min/avg/max = 0/20/80 |
The packet-loss statistic indicates whether the host has dropped packets.
If ping fails, check the status of the network that is reported by ifconfig and netstat, as described in "ifconfig Command" and "netstat Command".