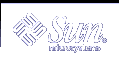Windows and Objects
The appearance and use of windows, icons, dialog boxes, and so on differs slightly between the OpenWindows and CDE environments.
Working with Windows
Application windows have common controls, title areas, and grab handles. Some of these are shown in the following figure.
Figure 1-4 CDE Window Controls
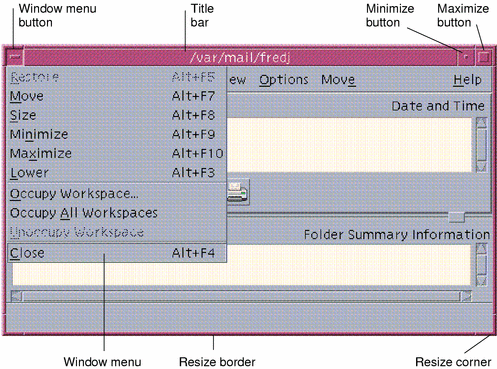
Minimize turns the window into an icon, and Maximize enlarges the window to its largest possible size, that is, the full screen.
In CDE and OpenWindows the verb to close has different meanings: When you close a CDE window, the application is killed; when you close an OpenWindows window, the application is displayed as an icon and continues to run.
Table 1-1 Window Control Comparison
| Task or Feature | OpenWindows Method | CDE Methods |
|---|---|---|
| Minimize a window | Choose Close from Window menu | Click the Minimize button |
| Expand or enlarge a window | Double-click on window frame (expands vertically) | Click the Maximize button (window covers entire screen) |
| Remove pop-up windows and dialog boxes | Click the pushpin | Choose Close or Cancel from the Window menu Click the Close or Cancel button in the dialog box |
| Terminate an application | Choose Quit from the Window menu | Choose Close from the Window menu or Exit from the File menu |
| Move a window | Grab anywhere on window frame (except the corners) and move | Grab the title bar and move |
Do not confuse closing a window with closing a file within an application. For example, when you choose Close from the File menu of a CDE application, the file is closed, but the application window may remain open.
See also "Chapter 1, Basic Skills" in Solaris Common Desktop Environment: User's Guide.
Moving Text and Objects
CDE has a clipboard facility, a drag-and-drop facility, and a duplication facility.
Clipboard
CDE provides a clipboard facility that can handle text and graphics simultaneously. Most CDE applications have an Edit menu that provides the standard clipboard items (Cut, Copy, and Paste). Cut, Copy and Paste are also available through the following key combinations.
Table 1-2 Clipboard Key Comparison
| Task or Feature | OpenWindows Keys | CDE Keys |
| Cut | Meta+X, or Cut | Alt+X, or Control+Delete, or Cut |
| Copy | Meta+C, or Copy | Alt+C, or Control+Insert, or Copy |
| Paste | Meta+V, or Paste | Alt+V, or Shift+Insert, or Paste |
Drag and Drop
As in OpenWindows, in CDE you can drag a selected object or text from one location to another inside the application, or from one application to another. Unlike OpenWindows, CDE does not enable you to drop objects on a minimized program icon, but it enables you to drop objects and text on the Front Panel.
Table 1-3 Drag and Drop Behavior
| Task or Feature | OpenWindows Behavior | CDE Behavior |
| Drop an icon on the workspace | Launches application | Creates reference to item (original item still appears in File Manager) |
| Drop text or files on message area in Mailer | Inserts in message body | Only supported for Compose window. Inserts text at insertion point and attaches files. |
| Drop text or files in Attachments area in Mailer | Attaches messages | Attaches files to message being composed Attaches dropped text as text file |
| Drop text into text window | Text appears at drop point | Text appears at insertion point (same as choosing Include from the File menu) |
| Drop a file on a minimized application | Application runs its default action (such as opening or printing the file) if it is of the appropriate type | Not supported |
See also "Chapter 1, Basic Skills" in Solaris Common Desktop Environment: User's Guide.
Duplication Button
In OpenWindows, mouse button 2 was referred to as the ADJUST button-because it was used to highlight the text to the right of a position selected by mouse button one. CDE uses mouse button 2 as a useful text duplication button, which is used to duplicate, or make copies of, selected text.
Duplication is faster than copy and paste or drag-and-drop, especially when you want to quickly copy a long file path into File Manager, or when you want to copy commands in a terminal window. The contents of the clipboard are unaffected when duplicating.
 To Duplicate Selected Text
To Duplicate Selected Text
Select the required text by holding down mouse button 1 and dragging the cursor over it.
Release mouse button 1.
Point the mouse at the location to which you wish to duplicate the text, and click mouse button 2.
The text is copied to the new location without removing it from its original location.
(Optional), Repeat step 2 and duplicate the text in other locations.
Mouse
CDE uses all three mouse buttons (where available) to provide full point-and-click, drag-and-drop, and duplication services, as explained earlier.
In CDE, you use Control+mouse button 1 to select multiple elements in a window; in OpenWindows, you use mouse button 2. For example, use this keyboard-and-mouse combination when selecting multiple files in a File Manager window, or when selecting several messages from the Mailer message header list.
Keyboard Mnemonics and Special Keys
Unlike OpenWindows applications, CDE applications use mnemonics, or memorable key combinations, to enable you to select menu items without using the mouse. Mnemonics for a menu item are indicated by an underlined letter in the menu item name, such as the letter F in the File menu in File Manager. You activate a menu by pressing the Alt key and the underlined key, for example Alt+F to activate the File menu in File Manager.
As with OpenWindows, CDE supports the standard keyboards supplied with Sun™ Workstations™. For keyboards on IA-based systems, you need to use special key combinations, such as Control+Alt for the Meta key, to emulate keys not provided.
| Task or Feature | OpenWindows Method | CDE Method |
|---|---|---|
| To access a menu | Point and click | Point and click the mouse. Use keyboard mnemonics (Alt+underlined _key) |
| To switch the focus from one application window to another | Click on the window | Click on the window, or press Alt+Tab repeatedly until the window has the focus |
| Key mappings | OpenWindows defaults | CDE defaults (same as OpenWindows defaults) |
| Delete key | Deletes previous character | Deletes next character |
User Preferences
Most user preferences are set using the Application Manager -- Desktop_Controls application, which is available via the Front Panel.

Startup and Shutdown Preferences
By default CDE saves the current session, or the details of applications running when you log out, and resumes the current session the next time you log in. You can change this and other login behavior by clicking Startup in Style Manager.
Tip - To customize login time environment settings for the CDE login screen, modify your $HOME/.dtprofile file. (In OpenWindows, you modified your $HOME/.login file or $HOME/.profile file.)
Adding Personal Applications
To can add an application to the Front Panel, drop its application icon on one of the Install Icon drop zones on a subpanel.
To add an application to Application Manager, set up an action for it.
To add an application to the Workspace menu, click Add Item to Menu on the Tools subpanel.
Preferences for an Application
In a CDE application, preferences that affect only that application are set using the Options or Format menu items on the File or Options menu. In an OpenWindows application, such preferences are set using Properties dialog box, accessed from the Workspace menu.