Audio Main Window
All Audio functions start with the main window. Open an audio file by choosing Open from the File menu; record by choosing New from the File menu and clicking the Record Audio button; set startup, recording, or playing options by choosing the appropriate item from the Options menu.
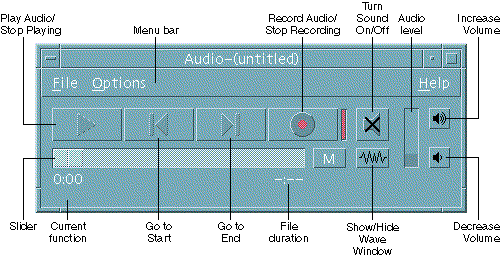
Voice Notes
In the same way as Text Note allows you to rapidly create small text files and display them on the desktop, Voice Note allows you to record an audio message and save it on the desktop for playing later. For example, you might want to record the pronunciation of a foreign name, or a useful quotation which you don't want to type.
The Voice Note control is located on the Applications subpanel of the Front Panel. When you click the Voice Note control it runs the Audio application, which immediately starts recording from your host's microphone. To stop recording, you click the Stop button or exit the Audio application.
The sound file that is created is displayed on your desktop when you exit the Audio application. You can remove it by choosing Remove From Workspace from the right-mouse button popup menu. You can remove it from your file system by deleting it from your home directory.
 Caution - If you click the Voice Note control and neglect to stop Audio,
it can record and save a huge file that may eventually use up all your disk
space.
Caution - If you click the Voice Note control and neglect to stop Audio,
it can record and save a huge file that may eventually use up all your disk
space.
Displaying the Waveform Window
An audio file can be displayed with or without a waveform displayed. The waveform is a graphic depiction of the sound levels of an audio file.
 To Display the Waveform Window
To Display the Waveform Window
To show the waveform window, click the Show Wave Window button.
To hide the waveform window, click the button again.
The button is a toggle, changing from Show Wave Window to Hide Wave Window and back again to Show Wave Window as it is clicked.
If stereo viewing is enabled, the window depicts levels and volume individually for left and right channels.
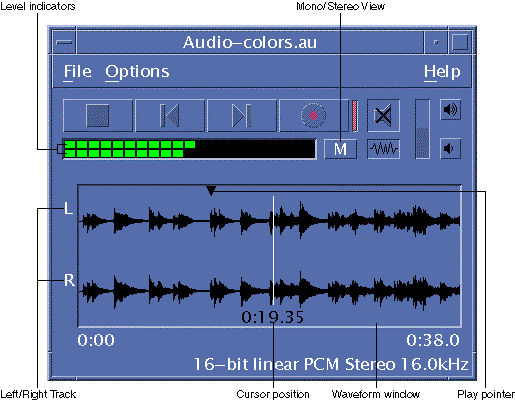
 To Start Audio With the Waveform Displayed
To Start Audio With the Waveform Displayed
Choose Startup from the Options menu.
The Options dialog box is displayed, with Startup selected as the Category. If the Options dialog box is already displayed, choose Startup from the Category menu.
Click Waveform View Enabled or Stereo View Enabled.
Click OK.
The Options dialog box closes. The next time you start Audio the monaural or stereo waveform will be displayed. The Stereo View Enabled button is inactive if the current audio file is in monaural format.
Opening and Playing Audio Files
You can open an audio file from the Audio File menu or by dragging and dropping it from File Manager onto Audio. Once you have opened an audio file or recorded something, you can play it from the beginning or from any point in the file. You can specify whether an audio file will be played automatically when it is opened.
 To Open an Audio File
To Open an Audio File
Choose Open from the File menu or hold down the Control key and press ``o'' with the mouse cursor over the Audio main window.
The Audio-Open File dialog box is displayed.
Navigate to the folder where the audio file is located.
Navigate by selecting a folder in the Folders list or by entering a folder name in the Enter path or folder name text field.
Optional. Type an audio-file suffix (au, wav, aiff) after the asterisk (*) in the Filter field.
Only files with the specified suffix will be listed in the Files field.
Press Return or click Update to update the change in the folder location or filter field.
Select a file from the Files list.
Double-click the file in the Files list or select it and click OK.
The selected file is opened. If Automatically play audio file on Open is selected in the Options-Play dialog box, the audio file starts playing.
Audio automatically detects the type of device accessed. If Audio is started with a play-only device, only playback options and output sources are available. If audio is started with a record-only device, such as a microphone, only record options and input sources are available.
 To Open an Audio File With Drag and Drop
To Open an Audio File With Drag and Drop
Open File Manager and navigate to the folder where the audio file is located.
Drag the audio file icon from File Manager and drop it on the Audio main window.
The Selected file is opened. If Automatically play audio file on Open is selected in the Options-Play dialog box, the audio file starts playing.
 To Specify Play Options
To Specify Play Options
Choose Play from the Options menu.
The Options dialog box is displayed, with Play selected as the Category. If the Options dialog box is already displayed, choose Play from the Category menu.

Determine whether files should automatically play when they are opened.
Click Automatically play audio file on Open to automatically play files when they are opened.
Deselect Automatically play audio file on Open if you do not want files to automatically start playing when opened.
Move the Set Default Play Volume and Balance Audio Output sliders to desired positions.
Position the mouse pointer over the slider and press mouse button 1 as you move the mouse to change slider positions.
Click OK to apply the specified values and close the Options dialog box.
 To Play an Audio File
To Play an Audio File
Once you have recorded something or opened an audio file, you can play it, as follows. You can play AU, WAV, or AIFF files.
Click the Play Audio button.
When you click Play Audio, play begins at the play pointer position. The file is played from the beginning if it has just been opened or if you have just created the recording. If you click the Stop Playing button during play and then click Play Audio, play begins at the previous stop point.
Note that the Play Audio button is a toggle: before play, it is Play Audio; during play, it is Stop Playing.
Optional. Move the play pointer to a new start play position.
To move the play pointer to the beginning of the file, click the Go to Start button.
To move the play pointer to the end of the file, click the Go to End button.
To move the play pointer to a position within the file:
If the waveform is not displayed, drag the slider with mouse button 1.
If the waveform is displayed, click anywhere in the waveform window.
Optional. Adjust the output volume by clicking on the Increase Volume or Decrease Volume buttons.
To mute the output, click the Turn Sound Off button.
To stop playing the file, click the Stop Playing button.
Note - The Play buttons are inactive when no file has been loaded or recorded.




