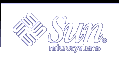To Reorder the Font Path
To reorder the font path:
Choose Modify Font Path from the Options menu.
On the Modify Font Path dialog (Figure 3-5), list the font path to modify.
Click the font path element you want to move.
Click Move Up or Move Down to place the font path element where you want it.
Repeat steps 3 and 4 until the font path elements are in the order you want.
Click OK or Apply to apply the changes.
To Delete Font Path Elements
To delete font path elements:
Choose Modify Font Path from the Options menu.
On the Modify Font Path dialog (Figure 3-5), list the font path to modify.
Click the font path element you want to delete.
Click Delete.
Repeat steps 3 and 4 until you have deleted the elements you want to delete.
Click OK or Apply to apply the changes.
To Add Font Path Elements
To add font path elements:
Choose Modify Font Path from the Options menu.
On the Modify Font Path dialog (Figure 3-5), list the font path to modify.
Click in the New Font Path Element text box.
Either type the new font path element, or click Directory to use the directory chooser to browse for and select the directory that you want to add to the font path. When you find the directory you want, double-click the directory, and then click Choose to enter the directory in the New Font Path Element text box. For more information about the directory chooser, see "To Use the Directory Chooser".
On the Modify Font Path dialog, click Add New.
Repeat steps 3 to 5 until you have added the font path elements you want to add.
Click OK or Apply to apply the changes.
To Use the Directory Chooser
Choose the directory containing fonts to install.
Choose the destination directory for font installation.
Choose the directory containing the OpenWindows installation for which you want to modify the font path.
Choose the directory to add to the font path.
Note - The title bar indicates the current reason for displaying the directory chooser.
Figure 3-6 Directory Chooser
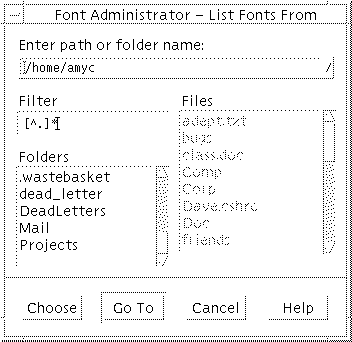
The directory chooser consists of the following parts:
| Enter path or folder name | Type and/or view the path to go to. To choose a directory from a diskette or CDROM, click the option arrow and select the desired type of drive. |
| Filter | Display only those files and folders that match. |
| Folders | When you go to a directory, lists its subdirectories. |
| Files | When you go to a directory, lists its files. |
| Choose | Choose the last directory for which you did a Go To. |
| Go To | Display a list of folders and files for the directory named at the top of the directory chooser. |
 Caution - If you click a folder but do not click Go To, the folder name
appears at the top of the directory chooser but the parent directory is still
selected. To avoid choosing the parent directory by accident, always double-click
or Go To the folder you want.
Caution - If you click a folder but do not click Go To, the folder name
appears at the top of the directory chooser but the parent directory is still
selected. To avoid choosing the parent directory by accident, always double-click
or Go To the folder you want.
Note - The Files list is always greyed out, because the task is to choose a directory (a folder), not a file.