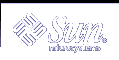Soft Partitions (Tasks)
This chapter provides information about performing tasks that are associated with Solaris Volume Manager soft partitions. For information about the concepts involved in these tasks, see Chapter 11, Soft Partitions (Overview).
Soft Partitions (Task Map)
The following task map identifies the procedures needed to manage Solaris Volume Manager soft partitions.
Task | Description | Instructions |
|---|---|---|
| Create soft partitions | Use the Solaris Volume Manager GUI or the metainit command to create soft partitions. | "How to Create a Soft Partition" |
| Check the status of soft partitions | Use the Solaris Volume Manager GUI or the metastat command to check the status of soft partitions. | |
| Expand soft partitions | Use the Solaris Volume Manager GUI or the metattach command to expand soft partitions. | "How to Expand a Soft Partition" |
Remove soft partitions | Use the Solaris Volume Manager GUI or the metaclear command to remove soft partitions. |
Creating Soft Partitions
 How to Create a Soft Partition
How to Create a Soft Partition
Use one of the following methods to create a soft partition:
From the Enhanced Storage tool within the Solaris Management Console, open the Volumes node. Choose Action->Create Volume, then follow the instructions in the wizard. For more information, see the online help.
To create a soft partition, use the following form of the metainit command:
metainit [-s set] soft-partition -p [-e] component size
-s is used to specify which set is being used. If -s isn't specified, the local (default) disk set is used.
-e is used to specify that the entire disk should be reformatted to provide a slice 0, taking most of the disk, and a slice 7 of a minimum of 4 Mbytes in size to contain a state database replica.
soft-partition is the name of the soft partition. The name is of the form dnnn, where nnn is a number in the range of 0 to 8192.
component is the disk, slice, or (logical) volume from which to create the soft partition. All existing data on the component is destroyed because the soft partition headers are written at the beginning of the component.
size is the size of the soft partition, and is specified as a number followed by one of the following:
M or m for megabytes
G or g for gigabytes
T or t for terabyte
B or b for blocks (sectors)
See the following examples and the metainit(1M) man page for more information.
Example--Creating a Soft Partition
# metainit d20 -p c1t3d0s2 4g |
Example--Taking a Whole Disk for Soft Partitions
This example shows repartitioning disk c1t2d0, thus destroying any data on that disk, and creating a new soft partition on slice 0. The command looks like the following:
metainit d7 -p -e c1t2d0 1G |
Maintaining Soft Partitions
Maintaining soft partitions is no different from maintaining other logical volumes. The following outlines the procedure.
 How to Check the Status of a Soft Partition
How to Check the Status of a Soft Partition
Use one of the following methods to check the status of a soft partition:
From the Enhanced Storage tool within the Solaris Management Console, open the Volumes node. Choose the soft partition you want to monitor, then choose Action->Properties, then follow the instructions on screen. For more information, see the online help.
To view the existing configuration, use the following format of the metastat command:
metastat soft-partition
soft-partition is the name of the partition you want to check.
See "Viewing the Solaris Volume Manager Configuration" for more information.
Example--Checking the Status of a Soft Partition
This example shows checking the status of soft partition d1, which includes two extents and is built on the RAID 1 volume d100.
# metastat d1
d1: soft partition
component: d100
state: OKAY
size: 42674285 blocks
Extent Start Block Block Count
0 10234 40674285
1 89377263 2000000
d100: Mirror
Submirror 0: d10
State: OKAY
Read option: roundrobin (default)
Write option: parallel (default)
Size: 426742857 blocks
d10: Submirror of d100
State: OKAY
Hot spare pool: hsp002
Size: 426742857 blocks
Stripe 0: (interlace: 32 blocks)
Device Start Block Dbase State Hot Spare
c3t3d0s0 0 No Okay
|