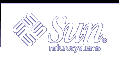IA: How to Create Disk Slices and Label a Disk
IA: How to Create Disk Slices and Label a Disk
Become superuser or assume an equivalent role.
# format
Type the number of the disk that you want to repartition from the list displayed on your screen.
Specify disk (enter its number): disk-number
disk-number is the number of the disk that you want to repartition.
Select the partition menu.
format> partition
Display the current partition (slice) table.
partition> print
Start the modification process.
partition> modify
Set the disk to all free hog.
Choose base (enter number) [0]? 1
For more information about the free hog slice, see "Using the Free Hog Slice".
Create a new partition table by answering yes when prompted to continue.
Do you wish to continue creating a new partition table based on above table[yes]? yes
Identify the free hog partition (slice) and the sizes of the slices when prompted.
When adding a system disk, you must set up slices for:
root (slice 0) and swap (slice 1) and/or
/usr (slice 6)
After you identify the slices, the new partition table is displayed.
Make the displayed partition table the current partition table by answering yes when asked.
Okay to make this the current partition table[yes]? yes
If you don't want the current partition table and you want to change it, answer no and go to Step 6.
Name the partition table.
Enter table name (remember quotes): "partition-name"
partition-name is the name for the new partition table.
Label the disk with the new partition table after you have finished allocating slices on the new disk.
Ready to label disk, continue? yes
Quit the partition menu.
partition> quit
Verify the new disk label.
format> verify
Exit the format menu.
format> quit
IA: Where to Go From Here
After you create disk slices and label the disk, you can create file systems on the disk. Go to "IA: How to Create File Systems".
 IA: How to Create File Systems
IA: How to Create File Systems
Become superuser or assume an equivalent role.
Create a file system for each slice.
# newfs /dev/rdsk/cwtxdysz
/dev/rdsk/cwtxdysz is the raw device for the file system to be created.
For more information about the newfs command, see Chapter 38, Creating File Systems (Tasks) or newfs(1M).
Verify the new file system by mounting.
# mount /dev/dsk/cwtxdysz /mnt # ls /mnt lost+found
IA: Where to Go From Here
Add Disk Task | Action |
|---|---|
System Disk | You need to restore the root (/) and /usr file systems on the disk. Go to Chapter 48, Restoring Files and File Systems (Tasks). After the root (/) and /usr file systems are restored, install the boot block. Go to "IA: How to Install a Boot Block on a System Disk". |
Secondary Disk | You might need to restore file systems on the new disk. Go to Chapter 48, Restoring Files and File Systems (Tasks).
If you are not restoring file systems on the new disk, you are finished adding a secondary disk. See Chapter 39, Mounting and Unmounting File Systems (Tasks) for information on making the file systems available to users. |
 IA: How to Install a Boot Block on a System Disk
IA: How to Install a Boot Block on a System Disk
Become superuser or assume an equivalent role.
Install the boot block on the system disk.
# installboot /usr/platform/`uname -i`/lib/fs/ufs/pboot /usr/platform/`uname -i` /lib/fs/ufs/bootblk /dev/rdsk/cwtxdys2
/usr/platform/`uname -i`/lib/fs/ufs/pboot
Is the partition boot file.
/usr/platform/`uname -i`/lib/fs/ufs/bootblk
Is the boot block code.
/dev/rdsk/cwtxdys2
Is the raw device name that represents the whole disk.
Verify that the boot blocks are installed by rebooting the system to run level 3.
# init 6
IA: Example--Installing a Boot Block on a System Disk
# installboot /usr/platform/i86pc/lib/fs/ufs/pboot /usr/platform/i86pc/lib/fs/ufs/bootblk /dev/rdsk/c0t6d0s2 |