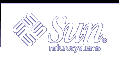How to Restart Volume Management (vold)
How to Restart Volume Management (vold)
 How to Access Information on Removable Media
How to Access Information on Removable Media
Insert the media.
Check for media in the drive.
% volcheck
Use the appropriate device name to access information by using the command-line interface. See Table 18-1 for an explanation of device names.
List the contents of the media.
% ls /media
Examples--Accessing Information on Removable Media
Access information on a diskette as follows:
$ volcheck $ ls /floppy myfile |
Access information on a Jaz drive as follows:
$ volcheck $ ls /rmdisk jaz0/ jaz1/ |
Access information on a CD-ROM as follows:
$ volcheck $ ls /cdrom solaris_9_sparc/ |
View the symbolic links on a CD-ROM as follows:
$ ls -lL /cdrom/cdrom0 total 166 drwxr-xr-x 4 root root 2048 Jul 21 05:18 MU drwxr-xr-x 4 root root 2048 Jul 21 05:18 Solaris_7_MU3 -rwxr-xr-x 1 root root 30952 Jul 21 05:18 backout_mu -rwxr-xr-x 1 root root 49604 Jul 21 05:18 install_mu |
Access information on a PCMCIA memory card as follows
$ ls /pcmem/pcmem0 pcmem0 myfiles |
 How to Copy Information From Removable Media
How to Copy Information From Removable Media
You can access files and directories on removable media just like any other file system. The only significant restrictions are ownership and permissions.
For instance, if you copy a file from a CD into your file system, you'll be the owner, but you won't have write permissions (because the file never had them on the CD). You'll have to change the permissions yourself.
Make sure the media is mounted.
$ ls /media
The ls command displays the contents of a mounted media. If no contents are displayed, see "How to Access Information on Removable Media".
(Optional) Copy the files or directories.
For example, for a CD, you would do the following:
$ cp /cdrom/sol_8_u3_sparc_2/Solaris_8/EA/products/Live*/README* $ ls -l -r--r--r-- 1 pmorph users 3002 May 9 08:09 README_Live_Upgrade
For example, for a PCMCIA memory card, you would do the following:
$ cp /pcmem/pcmem0/readme2.doc . $ cp -r /pcmem/pcmem0/morefiles .
 How to Play a Musical CD or DVD
How to Play a Musical CD or DVD
To play musical media from a media drive attached to a system running the Solaris release, you'll need to access public domain software, such as xmcd, that is available from the following locations:
http://www.ibiblio.org/tkan/xmcd
This site includes frequent updates to the xmcd software, which includes the version of xmcd that plays on newer Sun hardware, such as the Sun Blade™ systems.
http://www.sun.com/software/solaris/freeware/pkgs_download.html
Keep the following in mind when using the xmcd software with CDDA (CD Digital Audio) support to play musical media:
Use xmcd, version 3.1 (or later) on Sun Blade systems because this version has CDDA support, which must be enabled in order to listen to CDs on these systems.
Enable CDDA by launching xmcd, clicking on the options button (it has a hammer and screwdriver on the button), and then by clicking on "CDDA playback".
When CDDA is enabled, audio is directed to the audio device, so headphones and external speakers should be connected to the audio device and not to the media drive itself.
CDDA can be enabled on other machines too. Enabling CDDA is required for playing media on the Sun Blade systems.
Consider the following issues as well:
If you are using xmcd with standard playback on a system that does not have an internal connection from the CD-ROM to the audio device, you must insert headphones into the CD-ROM drive's headphone port.
If you are using xmcd with standard playback on a system that does have an internal connection from the CD-ROM to the audio device, you can do either of the following:
Insert headphones into the headphone port of the CD-ROM drive.
Insert headphones into the headphone port on the audio device.
If you choose #2, you must do the following:
Select the internal CD as the input device.
Make sure that Monitor Volume is non-zero.
You can do both of these from sdtaudiocontrol's record panel.
Once you install the xmcd software, you can play a musical CD simply by inserting it into the CD-ROM drive and starting the xmcd control panel.