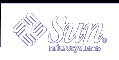Setting Up a Print Server
When you install an attached printer and/or a network printer to a system, the printer is made accessible to the local system. The system on which you install the printer becomes the print server.
The following sections describe how to use Solaris Print Manager to add an attached printer or a network printer on a printer server. The example that follows each Solaris Print Manager procedure describes how to add a printer with LP commands.
 How to Add a New Attached Printer With Solaris Print Manager
How to Add a New Attached Printer With Solaris Print Manager
Select the system to be the print server.
Connect the printer to the print server and turn on the power to the printer.
Consult the printer vendor's installation documentation for information about the hardware switches and cabling requirements.
Start Solaris Print Manager on the print server where you connected the printer.
For instructions, see "How to Start Solaris Print Manager".
Select New Attached Printer from the Printer menu.
The New Attached Printer window is displayed.
Fill in the window.
If you need information to complete a field, click the Help button.
Click OK.
Verify that the printer has been installed by checking for the new printer entry in the Solaris Print Manager main window.
Verify that the printer can print requests.
$ lp -d printer-name filename
Exit Solaris Print Manager.
Choose Exit from the Print Manager Menu.
Example--Adding a New Attached Printer With LP Commands
This example shows how to make a local PostScript printer available for printing on a print server. The commands in this example must be executed on the print server where the printer is connected. The following information is used as an example. The information you provide will vary:
Printer name: luna
Port device: /dev/term/b
Printer type: PS
File content type: postscript
# chown lp /dev/term/b # chmod 600 /dev/term/b 1 # lpadmin -p luna -v /dev/term/b 2 # lpadmin -p luna -T PS 3 # lpadmin -p luna -I postscript 4 # cd /etc/lp/fd # for filter in *.fd;do > name=`basename $filter .fd` > lpfilter -f $name -F $filter > done 5 # accept luna destination "luna" now accepting requests # enable luna 6 printer "luna" now enabled # lpadmin -p luna -D "Room 1954 ps" 7 # lpstat -p luna 8 printer luna is idle. enabled since Jul 12 11:17 2001. available.
Gives lp ownership and sole access to a port device.
Defines the printer name and the port device the printer will use.
Sets the printer type of the printer.
Specifies the file content types to which the printer can print directly.
Adds print filters to the print server.
Accepts print requests for the printer and enables the printer.
Adds a description for the printer.
Verifies that the printer is ready.
Where to Go From Here
Use the following table to determine which tasks to complete next.
Task | For More Information |
|---|---|
Add access to the newly installed printer on the print clients because you did not add the printer information to the name service database. | |
Set up a .printers file. |
Setting Up a Print Client
A print client is a system that is not the server for the printer, yet has access to the printer. A print client uses the services of the print server to spool, schedule, and filter the print jobs. Note that one system can be a print server for one printer and be a print client for another printer.
Access to a printer can be configured on a domain-wide basis or on a per-machine basis depending on whether you add the printer information to the name service database.
The following sections describe how to use the new Solaris Print Manager to add access to a printer on a print client. The example that follows this procedure describes how to add printer access with LP commands.