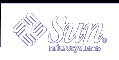Setting Up Printers (Tasks)
This chapter describes how to set up a printer and make it accessible to systems on the network with Solaris Print Manager.
For information on the procedures associated with setting up printers with Solaris Print Manager, see "Setting Up Printing (Task Map)".
For overview information about printers, see Chapter 2, Managing Printing Services (Overview).
Setting Up Printing (Task Map)
Task | Description | For Instructions |
|---|---|---|
1. Add New Attached Printer | Using Solaris Print Manager - After you physically attach the printer to a system, make the printer available for printing. | "How to Add a New Attached Printer With Solaris Print Manager" |
2. Add Access to a Printer | Using Solaris Print Manager - Add printer access on the print client. | |
3. (Optional) Set Up a .printers File | Use a $HOME/.printers file so that users can establish their own custom printer aliases. | |
4. Add a New Network Printer | Using Printer Vendor Supplied Tools - After you physically connect the printer to the network, use vendor-supplied software to configure the network printer. | "How to Add a Network Printer With Printer Vendor Supplied Tools" |
| Using LP Commands - After you physically connect the printer to the network, configure the network printer. | |
5. (Optional) Turn Off Banner Pages | You can turn off banner pages so they are never printed. | |
6. (Optional) Set Up Fault Alerts | You can set up more specific fault alerts for the printer than Solaris Print Manager provides. | |
7. (Optional) Set Up Fault Recovery | You can set up how a printer should recover after it faults. | |
8. (Optional) Limit Access to the Printer |
Solaris Print Manager enables you to set up an allow list, but if you want to limit a few users' access to the printer, you might want to set up a deny list. |
Setting Up Printing With Solaris Print Manager
Solaris Print Manager is a Java-based graphical user interface that enables you to manage local and remote printer configuration. This tool can be used in the following name service environments: LDAP, NIS, NIS+, NIS+ with Federated Naming Service (xfn), and files. You must be logged in as superuser to use this tool.
You can use Solaris Print Manager to set up print servers (New Attached Printer) and print clients (Add Access to Printer). A local or attached printer is one which is physically cabled to the print server. A network printer is physically attached to the network. Adding access to a printer, or adding remote access, is the process of giving print clients (all those machines which are not the server) access to the printer.
Setting Up a Printer With Solaris Print Manager
The following table describes each printer attribute to help you determine the information needed to set up a printer with Solaris Print Manager.
Printer Attribute | Description | Example | Default Setting | Required or Optional? |
|---|---|---|---|---|
Printer Name | Name of printer | laser1 | N/A | Required to install an attached or network printer and to add access to a printer |
Printer server | Name of printer server | venus | The local system | Required to install an attached or network printer and to add access to a printer |
Description | User defined string | laser printer near breakroom | N/A | Optional |
Printer Port | Device printer is attached to | /dev/term/a | /dev/term/a | Required to install an attached printer |
Printer Type | Type of printer | unknown | PostScript | Required to install an attached or network printer |
File Contents | Content to be printed | any | PostScript | Required to install an attached or network printer |
Destination | Destination name for network printers | See "Selecting the Destination (or Network Printer Access) Name" for examples | N/A | Required to install a network printer |
Protocol | Protocol used to communicate with printer | TCP | BSD | Required to install a network printer |
Fault Notification | How to notify user of errors | Mail to superuser | Write to superuser | Optional |
Default Printer | Identifies the default printer | N/A | N/A | Optional |
Always Print Banner | Print banner with print job? | N/A | Banner is printed | Optional |
User Access List | List of users allowed to print | rimmer,lister | All users can print | Optional |
Solaris Print Manager and Special Characters
Solaris Print Manager checks user input for the various text fields in the input screens. There are two types of checking: general illegal input and input that is illegal for specific fields.
Solaris Print Manager does not accept the following characters as input, except for the help screens:
Shell meta characters, such as "\$^&*(){}`'|;:?<>, except for the destination field on the network printer screen, which accepts colons (:)
Multibyte characters
Pound signs (#), spaces, or tabs, except the description field, which accepts tabs
Starting Solaris Print Manager
To use Solaris Print Manager to set up your printers, start Solaris Print Manager either by selecting Printer Administrator from the CDE Workspace menu or by starting it from the command line. See the following section for details.
 How to Start Solaris Print Manager
How to Start Solaris Print Manager
Verify that the following prerequisites are met. To use Solaris Print Manager, you must:
Have a bit-mapped display monitor. Solaris Print Manager can be used only on a system with a console that is a bit-mapped screen, such as a standard display monitor that comes with a Sun workstation.
Be running an X Window System, such as the CDE environment, or be using the remote display feature on a system running an xhost environment.
Be logged in as superuser on the printer server to install an attached or network printer, or on the print client to add access to a printer.
Have the required access privileges for managing the LDAP, NIS, NIS+, or NIS+ (xfn) database:
If your name service is LDAP, you must have the following:
The distinguished name (DN) of a printer administrator and password in the directory.
The name or IP address of an LDAP server hosting the administered domain. This is usually displayed and selected automatically.
For more information about using LDAP to manage printer information, see "Managing Printer Information With LDAP".
If your name service is NIS, you must have the root password for the NIS master.
If you name service is NIS+, you might need to do the following:
Log in to the NIS+ master as superuser.
Identify the group that owns the printers table:
# niscat -o printers.org_dir.domain_name.com . . . Group : "admin.domain_name.com"If necessary, add the system that runs Solaris Print Manager to the NIS+ admin group authorized to update the printers.org_dir.<domain> file.
# nisgrpadm -a admin.domain_name.com host_name
Log in to the system that runs Solaris Print Manager as superuser. Depending on your NIS+ configuration, you might also need to run the /usr/bin/keylogin command. For more information, see keylogin(1).
If your name service is NIS+ (xfn), you might need to do the following:
Log in to the NIS+ master as superuser.
Identify the group that owns the federated naming table:
# niscat -o fns.ctx_dir.domain_name.com . . . Group : "admin.domain_name.com"If necessary, add the system that runs Solaris Print Manager to the NIS+ admin group authorized to update the fns.ctx_dir.<domain> file.
# nisgrpadm -a admin.domain_name.com host_name
Log in to the system that runs Solaris Print Manager as superuser. Depending on your NIS+ configuration, you might also need to run the /usr/bin/keylogin command. See keylogin(1) for more information.
Have the SUNWppm package installed.
# pkginfo | grep SUNWppm system SUNWppm Solaris Print Manager
Start Solaris Print Manager by one of the following methods:
Select Printer Administrator from the Tools option of the CDE Workspace menu.
Select the Applications menu from the CDE front panel, and click the Printer Administrator icon in the Application Manager's System_Admin window
From the command line:
# /usr/sadm/admin/bin/printmgr &
The Select Naming Service window overlays the Solaris Print Manager main window.
If you want to use Solaris Print Manager from a remote system, do the following:
Use the xhost command on the local system to give the remote system display access, like this:
# xhost +remote-system
Then log in to the remote system, set the DISPLAY environment variable, and start Solaris Print Manager:
# DISPLAY=local-system:display_number # export DISPLAY # /usr/sadm/admin/bin/printmgr &
Note - If Solaris Print Manager fails to start from the CDE menu or from the command line, check the following:
Superuser (root) might not have permission to connect to the X-server process on the local or remote system. If this happens, type the following:
$ xhost +hostname $ su (Enter root's password) # /usr/sadm/admin/bin/printmgr &
Replace hostname with either the local or remote system name before restarting Solaris Print Manager.
Verify that the SUNWppm package is installed on the local or remote system.
$ pkginfo | grep SUNWppm
Select the name service used in your network from the Select Naming Service window. Choices are: NIS+ (xfn), NIS+, NIS, or files.
Check that the domain name is correct.
The Solaris Print Manager main menu is displayed after the name service is loaded successfully.