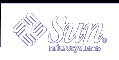How to Troubleshoot No Printer Output
How to Troubleshoot No Printer Output
This task includes the following troubleshooting procedures to try when you submit a print request to a printer and nothing prints:
Check the hardware ("How to Check the Printer Hardware").
Check the network ("How To Check the Printer Network Connections").
Check the LP print service basic functions ("How to Check the Basic Functions of the LP Print Service").
Check printing from a Solaris print client to a Solaris print server ("How to Check Printing From a Solaris Print Client to a Solaris Print Server").
Try the first three procedures in the order in which they are listed, before going to the print client/server section. However, if the banner page prints, but nothing else does, turn to the instructions under "How to Troubleshoot Incorrect Output".
 How to Check the Printer Hardware
How to Check the Printer Hardware
Check that the printer is plugged in and turned on.
Check that the cable is connected to the port on the printer and to the port on the system or server.
Make sure that the cable is the correct cable and that it is not defective.
Refer to the manufacturer`s documentation. If the printer is connected to a serial port, verify that the cable supports hardware flow control. A NULL modem adapter supports this. The following table shows the pin configuration for NULL modem cables.
Table 31-1 Pin Configuration for NULL Modem Cables
Host
Printer
Mini-Din-8
25-Pin D-sub
25-Pin D-sub
-
1 (FG)
1(FG)
3(TD)
2(TD)
3(RD)
5(RD)
3(RD)
2(TD)
6(RTS)
4(RTS)
5(CTS)
2(CTS)
5(CTS)
4(RTS)
4(SG)
7(SG)
7(SG)
7(DCD)
6(DSR), 8(DCD)
20(DTR)
1(DTR)
20(DTR)
6(DSR), 8(DCD)
Check that any hardware switches for the ports are set properly.
See the printer documentation for the correct settings.
Check that the printer is operational.
Use the printer's self-test feature, if the printer has one. Check the printer documentation for information about printer self-testing.
Check that the baud settings for the computer and the printer are correct.
If the baud settings are not the same for both the computer and the printer, sometimes nothing will print, but more often you get incorrect output. For instructions, see "How to Troubleshoot Incorrect Output".
 How To Check the Printer Network Connections
How To Check the Printer Network Connections
Check that the network link between the print server and the print client is set up correctly.
print_client# ping print_server print_server is alive print_server# ping print_client print_client not available
If the message says the system is alive, you know you can reach the system, so the network is all right. The message also tells you that either a name service or the local /etc/hosts file has translated the host (system) name you entered into an IP address; otherwise, you would need to enter the IP address.
If you get a not available message, try to answer the following questions: How is NIS or NIS+ set up at your site? Do you need to take additional steps so that print servers and print clients can communicate with one another? If your site is not running NIS or NIS+, have you entered the IP address for the print server in each print client's /etc/hosts file, and entered all print client IP addresses in the /etc/hosts file of the print server?
(On a SunOS 5.0-5.1 print server only) Check that the listen port monitor is configured correctly.
(On a SunOS 5.0-5.1 print server only) Check that the network listen services are registered with the port monitor on the print server.
 How to Check the Basic Functions of the LP Print Service
How to Check the Basic Functions of the LP Print Service
This procedure uses the printer luna as an example of checking basic LP print service functions.
On the print server, make sure that the LP print service is running.
Check whether the LP scheduler is running.
# lpstat -r scheduler is running
If the scheduler is not running, become superuser or lp, and start the scheduler.
# /usr/lib/lp/lpsched
If you have trouble starting the scheduler, see "How to Unhang the LP Print Service".
On both the print server and print client, make sure that the printer is accepting requests.
Check that the printer is accepting requests.
# lpstat -a mars accepting requests since Jul 12 14:23 2001 luna not accepting requests since Jul 12 14:23 2001 unknown reason
This command verifies that the LP system is accepting requests for each printer configured for the system.
If the printer is not accepting requests, become superuser or lp, and allow the printer to accept print requests.
# accept luna
The specified printer now accepts requests.
On both the print server and print client, make sure that the printer is enabled to print submitted print requests.
Check that the printer is enabled.
# lpstat -p luna printer luna disabled since Jul 12 14:25 2001. available. unknown reason
This command displays information about printer status. You can omit the printer name to obtain information about all printers set up for the system. The following example shows a printer that is disabled.
If the printer is disabled, become superuser or lp, and enable the printer.
# enable luna printer "luna" now enabled.
The specified printer is enabled to process print requests.
On the print server, make sure that the printer is connected to the correct serial port.
Check that the printer is connected to the correct serial port.
# lpstat -t scheduler is running system default destination: luna device for luna: /dev/term/a
The message device for printer-name shows the port address. Is the cable connected to the port to which the LP print service says is connected? If the port is correct, skip to Step 5.
Become superuser or lp.
Change the file ownership of the device file that represents the port.
# chown lp device-filename
This command assigns the special user lp as the owner of the device file. In this command, device-filename is the name of the device file.
Change the permissions on the printer port device file.
# chmod 600 device-filename
This command allows only superuser or lp to access the printer port device file.
On both the print server and print client, make sure that the printer is configured properly.
Check that the printer is configured properly.
# lpstat -p luna -l printer luna is idle. enabled since Jul 12 14:24 2001. available Content types: postscript Printer types: PSThe above example shows a PostScript printer that is configured properly, and that is available to process print requests. If the printer type and file content type are correct, skip to Step 6.
If the printer type or file content type is incorrect, try setting the print type to unknown and the content type to any on the print client.
# lpadmin -p printer-name -T printer-type -I file-content-type
On the print server, make sure that the printer is not faulted.
Check that the printer is not waiting because of a printer fault.
# lpadmin -p printer-name -F continue
This command instructs the LP print service to continue if it is waiting because of a fault.
Force an immediate retry by re-enabling the printer.
# enable printer-name
(Optional) Instruct the LP print service to enable quick notification of printer faults.
# lpadmin -p printer-name -A 'write root'
This command instructs the LP print service to set a default policy of writing root, sending the printer fault message to the terminal on which root is logged in, if the printer fails. This might help you get quick notification of faults as you try to fix the problem.
Make sure that the printer is not set up incorrectly as a login terminal.
Note - It is easy to mistakenly set up a printer as a login terminal, so be sure to check this possibility even if you think it does not apply.
Look for the printer port entry in the ps -ef command output.
# ps -ef root 169 167 0 Apr 04 ? 0:08 /usr/lib/saf/listen tcp root 939 1 0 19:30:47 ? 0:02 /usr/lib/lpsched root 859 858 0 19:18:54 term/a 0:01 /bin/sh -c \ /etc/lp /interfaces/luna luna-294 rocket!smith "passwd\n## #In the output from this command, look for the printer port entry. In the above example, port /dev/term/a is set up incorrectly as a login terminal. You can tell by the "passwd\n## information at the end of the line. If the port is set correctly, skip the last steps in this procedure.
Cancel the print request(s).
# cancel request-id
In this command, request-id is the request ID number for a print request to be canceled.
Set the printer port to be a nonlogin device.
# lpadmin -p printer-name -h
Check the ps -ef command output to verify that the printer port is no longer a login device.
If you do not find the source of the printing problem in the basic LP print service functions, continue to one of the following procedures for the specific client/server case that applies.