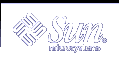How to Add Multiple Addresses (DHCP Manager)
How to Add Multiple Addresses (DHCP Manager)
Select the Addresses tab.
Select the network where the new IP addresses are to be added.
Choose Address Wizard from the Edit menu.
The Address Wizard prompts you to provide values for the IP address properties. See Table 10-2 for more information about the properties. "Making Decisions for IP Address Management (Task Map)" includes more extensive information.
Click the right arrow button as you finish entering information in each screen, and click Finish on the last screen.
The Addresses tab is updated with the new addresses.
 How to Add Addresses (pntadm)
How to Add Addresses (pntadm)
Become superuser or a user assigned to the DHCP Management profile.
Type a command of the following format:
# pntadm -A ip-address options network-address
Refer to the pntadm man page for a list of options you can use with pntadm -A. In addition, Table 10-2 shows some sample pntadm commands that specify options.
Note - You can write a script to add multiple addresses with pntadm. See Example 12-1 for an example.
Modifying IP Addresses in the DHCP Service
After you add IP addresses to the DHCP service, you can modify any of the properties described in Table 10-2 by using DHCP Manager or the pntadm -M command. See the pntadm man page for more information about pntadm -M.
The following figure shows the Address Properties dialog box that you use to modify IP address properties.
Figure 10-10 Address Properties Dialog Box
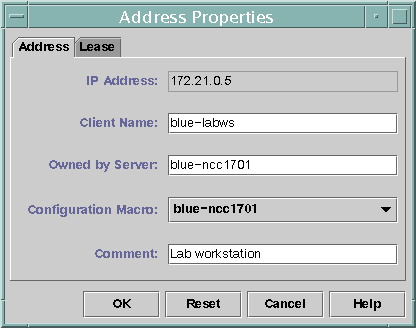
The following figure shows the Modify Multiple Addresses dialog box that you use to modify multiple IP addresses.
Figure 10-11 Modify Multiple Addresses Dialog Box
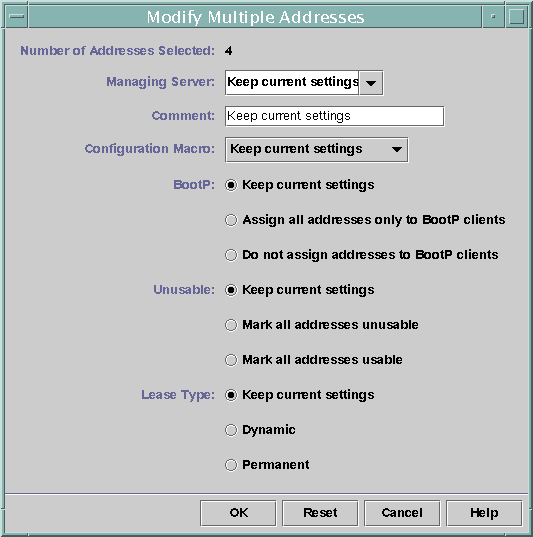
 How to Modify IP Address Properties (DHCP Manager)
How to Modify IP Address Properties (DHCP Manager)
Select the Addresses tab.
Select the IP address's network.
Select one or more IP addresses you want to modify.
If you want to modify more than one address, press the Control key while you click with the mouse to select multiple addresses. You can also press the Shift key while you click to select a block of addresses.
Choose Properties from the Edit menu.
The Modify Addresses dialog box or the Modify Multiple Address dialog box opens.
Change the appropriate properties.
Click the Help button or refer to Table 10-2 for information about the properties.
Click OK.
 How to Modify IP Address Properties (pntadm)
How to Modify IP Address Properties (pntadm)
Become superuser or a user assigned to the DHCP Management profile.
Enter a command of the following format:
# pntadm -M ip-address options network-address
Many options can be used with the pntadm command, which are documented in the pntadm man page.
Table 10-2 shows some sample pntadm commands that specify options.
Removing Addresses From DHCP Service
At times you might want the DHCP service to stop managing a particular address or group of addresses. The method you use to remove an address from DHCP depends on whether you want the change to be temporary or permanent.
To temporarily prevent the use of addresses, you can mark them unusable in the Address Properties dialog box as described in "Marking IP Addresses Unusable by the DHCP Service".
To permanently prevent the use of addresses by DHCP clients, delete the addresses from the DHCP network tables, as described in "Deleting IP Addresses from DHCP Service".
Marking IP Addresses Unusable by the DHCP Service
You can use the pntadm -M command with the -f UNUSABLE option to mark addresses unusable.
In DHCP Manager, you use the Address Properties dialog box, shown in Figure 10-10, to mark individual addresses, and the Modify Multiple Addresses dialog box, show in Figure 10-11, to mark multiple addresses, as described in the following procedure.
 How to Mark Addresses Unusable (DHCP Manager)
How to Mark Addresses Unusable (DHCP Manager)
Select the Addresses tab.
Select the IP address's network.
Select one or more IP addresses you want to mark unusable.
If you want to mark more than one address unusable, press the Control key while you click with the mouse to select multiple addresses. You can also press the Shift key while you click to select a block of addresses.
Choose Properties from the Edit menu.
The Modify Addresses dialog box or the Modify Multiple Address dialog box opens.
If you are modifying one address, select the Lease tab.
Select Address is Unusable.
If you are editing multiple addresses, select Mark All Addresses Unusable.
Click OK.