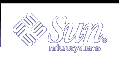WebNFS Administration Tasks
This section provides instructions for administering the WebNFS system. This is a list of some related tasks.
Table 15-4 WebNFS Administration Task Map
Task | Description | For Instructions |
|---|---|---|
Plan for WebNFS | Issues to consider before enabling the WebNFS service. | "Planning for WebNFS Access" |
Enable WebNFS | Steps to enable mounting of an NFS file system by using the WebNFS protocol. | "How to Enable WebNFS Access" |
Enable WebNFS through a firewall | Steps to allow access to files through a firewall by using the WebNFS protocol. | "How to Enable WebNFS Access Through a Firewall" |
Browse by using an NFS URL | Instructions for using an NFS URL within a web browser. | "How to Browse Using an NFS URL" |
Use a public file handle with autofs | Steps to force use of the public file handle when mounting a file system with the automounter. | "How to Use a Public File Handle With Autofs" |
Use an NFS URL with autofs | Steps to add an NFS URL to the automounter maps. | "How to Use NFS URLs With Autofs" |
Provide access to a file system through a firewall | Steps to allow access to a file system through a firewall by using the WebNFS protocol. | "How to Mount an NFS File System Through a Firewall" |
Mount a file system by using an NFS URL | Steps to allow access to a file system by using an NFS URL. This process allows for file system access without using the MOUNT protocol. | "How to Mount an NFS File System Using an NFS URL" |
Planning for WebNFS Access
To use the WebNFS functionality, you first need an application capable of running and loading an NFS URL (for example, nfs://server/path). The next step is to choose the file system that will be exported for WebNFS access. If the application is web browsing, often the document root for the web server is used. You need to consider several factors when choosing a file system to export for WebNFS access.
Each server has one public file handle that by default is associated with the server's root file system. The path in an NFS URL is evaluated relative to the directory with which the public file handle is associated. If the path leads to a file or directory within an exported file system, the server provides access. You can use the public option of the share command to associate the public file handle with a specific exported directory. Using this option allows URLs to be relative to the shared file system rather than to the servers' root file system. The root file system does not allow web access unless the root file system is shared.
The WebNFS environment enables users who already have mount privileges to access files through a browser regardless of whether the file system is exported by using the public option. Because users already have access to these files through the NFS setup, this access should not create any additional security risk. You only need to share a file system by using the public option if users who cannot mount the file system need to use WebNFS access.
File systems that are already open to the public make good candidates for using the public option. Some examples are top directory in an ftp archive or the main URL directory for a web site.
You can use the index option with the share command to force the loading of an HTML file instead of listing the directory when an NFS URL is accessed.
After a file system is chosen, review the files and set access permissions to restrict viewing of files or directories, as needed. Establish the permissions, as appropriate, for any NFS file system that is being shared. For many sites, 755 permissions for directories and 644 permissions for files provides the correct level of access.
You need to consider additional factors if both NFS and HTTP URLs are to be used to access one web site. These factors are described in "WebNFS Limitations With Web Browser Use".
 How to Browse Using an NFS URL
How to Browse Using an NFS URL
Browsers capable of supporting the WebNFS service should provide access to an NFS URL that resembles the following:
nfs://server<:port>/path |
server | Name of the file server |
port | Port number to use (the default value is 2049) |
path | Path to file, which can be relative to the public file handle or to the root file system |
Note - In most browsers, the URL service type (for example, nfs or http) is remembered from one transaction to the next. The exception occurs when a URL that includes a different service type is loaded. After you use an NFS URL, a reference to an HTTP URL might be loaded. If so, subsequent pages are loaded by using the HTTP protocol instead of the NFS protocol.
 How to Enable WebNFS Access Through a Firewall
How to Enable WebNFS Access Through a Firewall
You can enable WebNFS access for clients that are not part of the local subnet by configuring the firewall to allow a TCP connection on port 2049. Just allowing access for httpd does not allow NFS URLs to be used.
Autofs Administration Task Overview
This section describes some of the most common tasks you might encounter in your own environment. Recommended procedures are included for each scenario to help you configure autofs to best meet your clients' needs.
Note - Use the Solstice System Management Tools or see the System Administration Guide: Naming and Directory Services (FNS and NIS+) to perform the tasks that are discussed in this section.
Autofs Administration Task Map
The following table provides a description and a pointer to many of the tasks that are related to autofs.
Table 15-5 Autofs Administration Task Map
Task | Description | For Instructions |
|---|---|---|
Start autofs | Start the automount service without having to reboot the system | "How to Start the Automounter" |
Stop autofs | Stop the automount service without disabling other network services | "How to Stop the Automounter" |
Access file systems by using autofs | Access file systems by using the automount service | "Mounting With the Automounter" |
Modify the autofs maps | Steps to modify the master map, which should be used to list other maps | "How to Modify the Master Map" |
| Steps to modify an indirect map, which should be used for most maps | "How to Modify Indirect Maps" |
| Steps to modify a direct map, which should be used when a direct association between a mount point on a client and a server is required | "How to Modify Direct Maps" |
Modify the autofs maps to access non-NFS file systems | Steps to set up an autofs map with an entry for a CD-ROM application | "How to Access CD-ROM Applications With Autofs" |
| Steps to set up an autofs map with an entry for a PC-DOS diskette | "How to Access PC-DOS Data Diskettes With Autofs" |
| Steps to use autofs to access a CacheFS file system | "How to Access NFS File Systems Using CacheFS" |
Using /home | Example of how to set up a common /home map | "Setting Up a Common View of /home" |
| Steps to set up a /home map that refers to multiple file systems | "How to Set Up /home With Multiple Home Directory File Systems" |
Using a new autofs mount point | Steps to set up a project-related autofs map | "How to Consolidate Project-Related Files Under /ws" |
| Steps to set up an autofs map that supports different client architectures | "How to Set Up Different Architectures to Access a Shared Name Space" |
| Steps to set up an autofs map that supports different operating systems | "How to Support Incompatible Client Operating System Versions" |
Replicate file systems with autofs | Provide access to file systems that fail over | "How to Replicate Shared Files Across Several Servers" |
Using security restrictions with autofs | Provide access to file systems while restricting remote root access to the files | "How to Apply Autofs Security Restrictions" |
Using a public file handle with autofs | Force use of the public file handle when mounting a file system | "How to Use a Public File Handle With Autofs" |
Using an NFS URL with autofs | Add an NFS URL so that the automounter can use it | "How to Use NFS URLs With Autofs" |
Disable autofs browsability | Steps to disable browsability so that autofs mount points are not automatically populated on a single client | "How to Completely Disable Autofs Browsability on a Single NFS Client" |
| Steps to disable browsability so that autofs mount points are not automatically populated on all clients | "How to Disable Autofs Browsability for All Clients" |
| Steps to disable browsability so that a specific autofs mount point is not automatically populated on a client | "How to Disable Autofs Browsability on a Selected File System" |
Administrative Tasks Involving Maps
The following tables describe several of the factors you need to be aware of when administering autofs maps. Which type of map and which name service you choose change the mechanism that you need to use to make changes to the autofs maps.
The following table describes the types of maps and their uses.
Table 15-6 Types of autofs Maps and Their Uses
Type of Map | Use |
|---|---|
Associates a directory with a map | |
Directs autofs to specific file systems | |
Directs autofs to reference-oriented file systems |
The following table describes how to make changes to your autofs environment, based on your name service.
Table 15-7 Map Maintenance
Name Service | Method |
|---|---|
Local files | |
NIS | |
NIS+ |
The next table tells you when to run the automount command, depending on the modification you have made to the type of map. For example, if you have made an addition or a deletion to a direct map, you need to run the automount command on the local system to allow the change to become effective. However, if you've modified an existing entry, you do not need to run the automount command for the change to become effective.
Table 15-8 When to Run the automount Command
Type of Map | Restart automount? | |
|---|---|---|
| Addition or Deletion | Modification |
Y | Y | |
Y | N | |
N | N | |
Modifying the Maps
The following procedures require that you use NIS+ as your name service.
 How to Modify the Master Map
How to Modify the Master Map
Login as a user who has permissions to change the maps.
Using the nistbladm command, make your changes to the master map.
See the System Administration Guide: Naming and Directory Services (FNS and NIS+).
For each client, become superuser or assume an equivalent role.
For information about roles, see "Using Privileged Applications" in System Administration Guide: Security Services.
For each client, run the automount command to ensure your changes become effective.
Notify your users of the changes.
Notification is required so that the users can also run the automount command as superuser on their own computers.
The automount command gathers information from the master map whenever it is run.