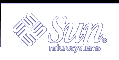Using Printers
The line printer subsystem (LP) print service provides the printing tools that are used in the Solaris operating environment. LP provides a wide variety of functions, many of which are not within the scope of this manual. This chapter provides the procedures necessary for you to perform the following basic printing tasks with the LP print service:
See System Administration Guide: Advanced Administration for a complete description of the LP print service.
Submitting Print Requests
To print a file from the command prompt, use the lp command to send a request to the printer to print that file. When a request is made, the LP print service places it in the queue for the printer, displays the request ID number, and then redisplays the shell prompt.
Submitting Print Requests to the Default Printer
When your system administrator sets up the LP print service with a default printer, you can submit print requests without typing the name of the printer by typing the following command.
$ lp filename |
In the previous example, filename is the name of the file you want to print.
The specified file is placed in the print queue of the default printer, and the request id is displayed.
For example, to print the /etc/profile file, type the following command.
$ lp /etc/profile request id is jetprint-1 (1 file) $ |
See System Administration Guide: Advanced Administration for information on how to specify a default printer.
Submitting Print Requests Using a Printer Name
Whether or not a default printer has been designated for your system, you can submit print requests to any printer that is configured for your system. To submit a print request to a specific printer, type the following command.
$ lp -d printername filename |
In the previous example, printername is the name of the specific printer and filename is the name of the file you want to print.
The specified file is placed in the print queue of the destination printer, and the request id is displayed.
For example, to print the /etc/profile file on the printer fastprint, type the following command.
$ lp -d fastprint /etc/profile request id is fastprint-1 (1 file(s)) $ |
If you submit a request to a printer that is not configured on your system, an information message is displayed, as shown in the following example.
$ lp -d newprint /etc/profile newprint: unknown printer $ |
See System Administration Guide: Advanced Administration for information on configuring printers. See "Determining Printer Status" for information about how to find out which printers are available on your system.
Requesting Notification When Printing Is Complete
When you submit a large file for printing, you might want the LP print service to notify you when printing is complete. You can request that the LP print service notify you in two ways:
Send an email message
Write a message to your console window
To request email notification, use the -m option when you submit the print request.
$ lp -m filename |
To request a message be written to your console window, use the -w option when you submit the print request.
$ lp -w filename |
In the previous example, filename is the name of the file you want to print.
Printing Multiple Copies
You can use the -n option to the lp command to print more than one copy of a file.
Use the following command syntax to request multiple printed copies.
$ lp -n number filename |
In the previous example, number is the desired number of copies and filename is the name of the file you are printing. The print request is considered as one print job, and only one header page is printed.
For example, to print four copies of the /etc/profile file, type the following command.
$ lp -n4 /etc/profile request id is jetprint-5 (1 file) $ |
Summary Table of lp Options
You can use options to the lp command to customize your print request. Table 8-1 summarizes the frequently used options for the lp command. You can use these options individually or combine them in any order on the command line. When you combine options, use a space between each option and repeat the dash (-).
For example, to specify a destination printer, request email notification, and print six copies of a file, type the following command.
$ lp -d printername -m -n6 filename |
In the previous example, printername is the name of the desired printer and filename is the name of the file you want to print.
Table 8-1 Summary of Frequently Used lp Options
Option | Description |
|---|---|
Destination. Specifies a destination printer by name. | |
Mail. Sends email to the requestor when the file has printed successfully. | |
Number. Specifies the number of copies to be printed. | |
Title. Specifies a title (printed only on the banner page) for a print request. | |
Option. Suppresses printing of the banner page for an individual request. | |
Write. Writes a message to your terminal when the file has printed successfully. |
See the lp(1) man page for a complete list of options.
Determining Printer Status
Use the lpstat command to determine the status of the LP print service. You can check the status of your own jobs in the print queue, determine which printers you can use, or determine request ids of your jobs if you want to cancel them.
Checking on the Status of Your Print Requests
Type the following command to find out the status of your print requests.
$ lpstat |
A list of the files that you have submitted for printing is displayed.
In the following example, one file is queued for printing to the printer jetprint.
$ lpstat jetprint-1 user2 11466 Nov 01 15:10 on jetprint $ |
The lpstat command displays one line for each print job, showing the request id, followed by the user who spooled the request, the output size in bytes, and the date and time of the request.