Registering an Application
This chapter describes how to create a registration package for an application and how to register the application onto the desktop.
"Step 4: Creating the Actions and Data Types for the Application"
"Step 5: Putting the Help Files in the Registration Package"
When an application is fully registered onto the desktop, it has:
Its own application group at the top level of the Application Manager
An action that starts the application. The action is represented by an icon in the application group
Optionally, data types for its data files
Application registration is a non-invasive operation to the application:
It does not involve modification of the application executable itself. Therefore, you can register existing applications on a system.
It does not require that any of the application's delivered files (such as the executable and app-defaults) be moved to other file locations.
It can be undone easily. The dtappintegrate tool, which is used to register applications, provides a command-line option for reversing the process.
You will want to create a registration package if you are:
A system administrator who wants to register an existing application onto the desktop
A software programmer who wants to create an installation package for a desktop-smart application
Overview of Application Registration
This section explains:
The purpose of application registration
Features provided to your application by application registration
Note - For a detailed example that shows how to register an existing application, see "Example of Creating a Registration Package".
Features Provided by Application Registration
Application registration provides a graphical way for users to:
Locate your application.
Upon installation, your application is "registered" into the Application Manager and has its own application group.
Figure 5-1 Application groups at the top level of Application Manager
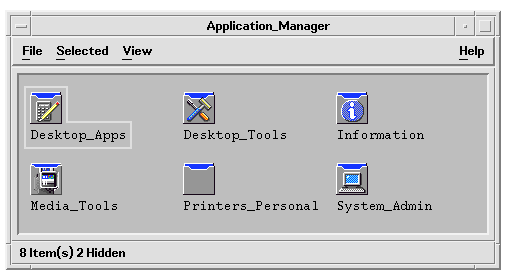
Start your application.
The application group for your application contains an icon the user can double-click to start your application.
Figure 5-2 An application group containing an icon to start the application
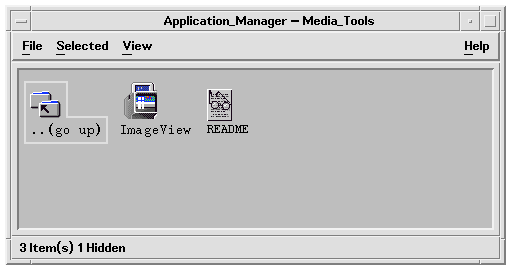
Identify and manipulate data files. The application's data files will have a unique icon in File Manager.
The user can use data file icons to:
Start (Open) the application
Print data files
Figure 5-3 A data file's pop-up menu containing ``Open'' and ``Print''
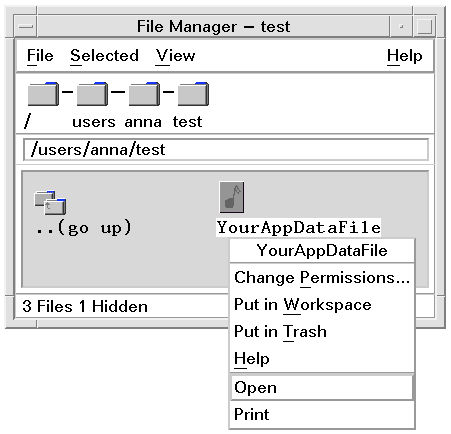
Perform other operations, such as mailing, compressing, viewing, or playing (audio) data



