 To View an Image in Gray Scale or Color
To View an Image in Gray Scale or Color
To determine whether images appear in gray scale or color:
Choose Options from the File menu.
Select either Gray Scale or Color for the View Image In setting.
If you chose to display images in color, set the Color option to the number of colors you want used.
The Color setting depends on the type of display monitor you have. For example, if only one option, such as 256, appears, that is the only option available on your monitor.
Click OK to activate the settings and close the dialog box. Click Apply to activate the setting and leave the dialog box displayed.
 To Move the Image within the View Window
To Move the Image within the View Window
Select Palette from the Edit menu if the palette is not displayed.
Click the Pan tool in the palette.
See "Using the Palette Tools" for information on the palette.
Move the pointer into the View window, over the image or page.
The pointer changes to a hand shape.
Drag the pointer in the direction you want to move the image or page.
 To Change an Image Orientation in the View Window
To Change an Image Orientation in the View Window
To rotate the displayed image in 90-degree increments (mimics landscape or portrait orientation):
Choose Page Viewing Controls from the View menu.
Select a percentage by which you want the image rotated (90 degrees, 180 degrees, or 270 degrees).
Select whether you want the image rotated Right or Left.
Click OK to rotate the image and close the dialog box, or Apply to rotate the image and leave the dialog box displayed.
 To Display Information about an Image
To Display Information about an Image
The Image Information dialog box appears.
Figure 16-2 Image Information dialog box
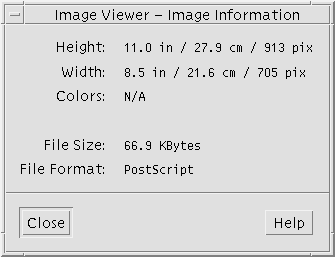
The dialog box displays the following information about the image:
Width of the page in inches, centimeters, and pixels
Editing Images
You can use Image Viewer to manipulate images in many ways:
Select a region to save
Rotate, flip, or scale the image
Using the Palette Tools
The Palette dialog box provides tools that enable you to manipulate images.
Figure 16-3 Palette dialog box
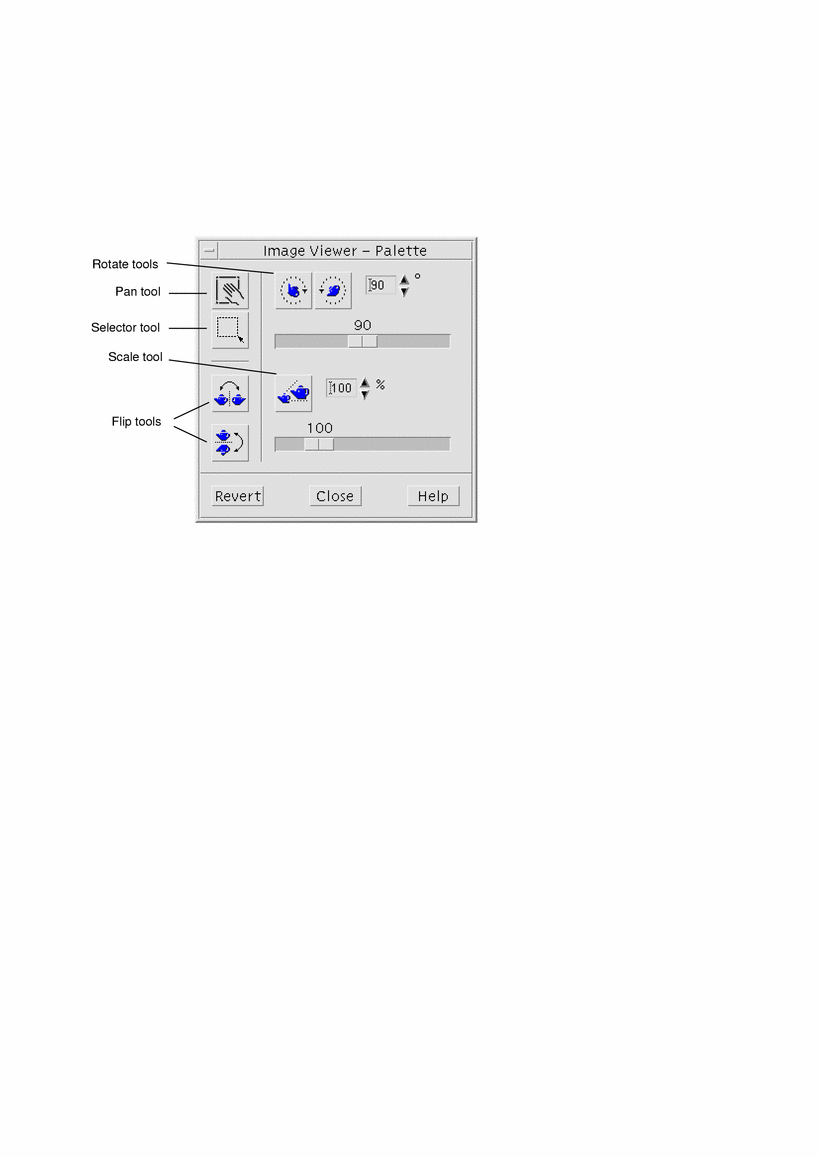
 To Display the Palette Automatically
To Display the Palette Automatically
You normally display the Image Viewer Palette by choosing Palette from the Edit menu. However, you can also automatically display the palette whenever you open a document:




