Using Address Manager
Unless you already know the addresses and command-line options for remote operations, you'll find that Address Manager is the fastest way to carry out remote operations and find information about the systems and users on your network.
Address Manager can help you increase your productivity by providing information about users, email aliases and systems on your network. It can also speed up common tasks such as sending an email, remote login, setting an appointment on another user's calendar, and so on.
Cards
To make best use of Address Manager, you should understand the difference between address cards, host cards, and alias cards, and recognize the icons that represent them in Address Manager. You can add and edit some cards but others are created and owned by the system. Depending on its type, each card has a number of fields of information such as phone number, IP address, email alias, and so on.
Items on the Search Menu
The Search menu in Address Manager enables you to specify the types of card to search for, as listed in the following table.
Table 18-1 Card Types in Address Manager
| Item on Search Menu | Created By | Card Type | Icon in Address Manager |
|---|---|---|---|
| System Cards | System | Address card (Conforms to vCard™ standard) |  |
| Personal Cards | User | Editable address card (Conforms to vCard™ standard) |  |
| System Aliases | System | Alias card (an email alias) |  |
| Personal Aliases | User | Editable alias card (an email alias) |  |
| Users | System (one card per username) | Address card (Conforms to vCard™ standard) |  |
| Hosts | System (one card per host) | Host card (an IP address) |  |
Address Cards

Address cards are similar to Rolodex™ cards in that they contain pre defined lines containing names, addresses, contact information, and so on. The name of an address card is usually derived from a person's name, such as "FredJones" or "Fred-Jones". When searching, Address Manager searches all entries on the card to match the search text.
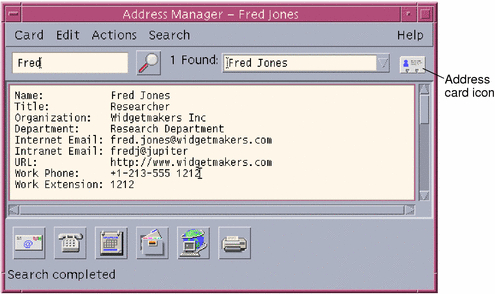
Address cards are based on the virtual card (vCard™) standard. This standard is supported on other operating environments and enables easier interchange of information by email. For further information, contact the Internet Mail Consortium (http://www.imc.org).
Address Manager maintains a directory on your system called the personal cards folder ($HOME/.dt/Addresses) where it stores any personal address cards you create.
Note - You may have useful information on Rolo or XRolo cards: These do not follow any particular format and therefore are not automatically converted to vCards. To use the information in your XRolo cards in Address Manager, convert them to the vCard format and copy them to the Personal Cards folder.
Host Cards

Each workstation and server on your network has a host name and an associated IP address (Internet Protocol address) that uniquely identifies the workstation. A host card contains only the IP address. For example, the host card for our fictional user Fred Jones' workstation (jupiter) might contain the IP address 129.155.220.93.
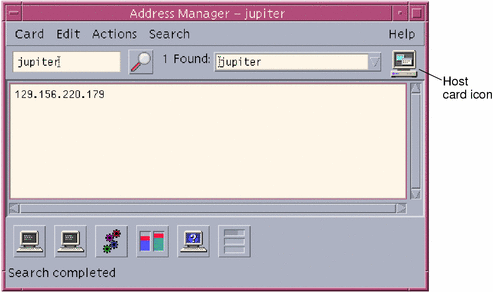
Host cards are created and maintained by the system and cannot be edited. They contain only host information.
Alias Cards

An alias is a pseudonym for one or more user names or user addresses used by CDE's email application, Mailer. Alias cards contain either:
An email alias (such as fredj@jupiter) created by your system
A personal email alias available from the Aliases menu in Mailer:
Figure 18-1 Alias Menu in the New Message Window in Mailer
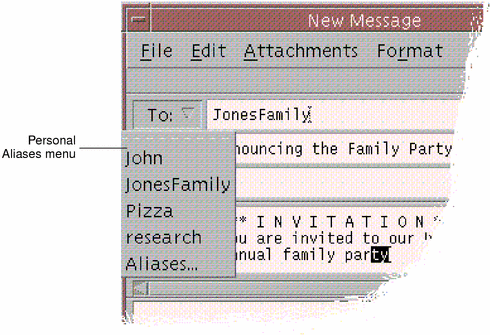
Sending email to an alias will send the message to all the addresses listed on the alias card. For example, the alias research might contain the following addresses of people in the Research Department at the fictional company Widget Makers Inc.:
fredj@jupiter, johns@pluto, susanw@saturn
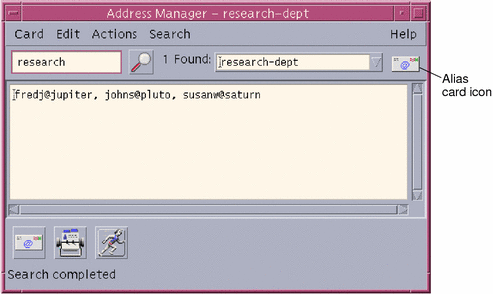
Alias cards contain only email addresses.
To Open Address Manager
Click the Find Card control in the Cards subpanel of the Front Panel.
Address Manager opens. (Personal Cards, Personal Aliases, and System Cards are automatically selected in the Search menu.)
Or, click the Find Host control in the Tools subpanel of the Front Panel.
Address Manager opens. (Hosts is automatically selected in the Search menu.)
Figure 18-2 Address Manager Application Window.
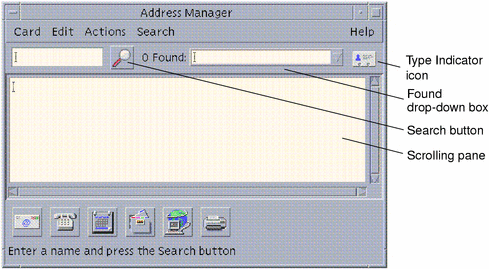
Searching
To make the best use of Address Manager, you will need to know how to enter your search text, and how to select the types of cards to search for.
The Search menu allows you to select up to six types of card to search. When you type your search text and click the search button, Address Manager searches each card of the selected types for the search text. If it finds that text anywhere in the card, it lists the card in the Found drop-down box.
When the search is completed, indicated by the activity (spinning globe) icon reverting to a search (magnifying glass) icon:
The first card found is listed in the scrolling pane
The number of cards found is listed to the left of the Found drop-down box
Any cards found are listed in the Found drop-down box
The icon to the right of the drop-down box indicates a card's type
Tip - If your search returns no cards, check that the relevant card types are selected in the Search menu.
 To Find an Address Card
To Find an Address Card
Open Address Manager.
Open the Search menu and ensure that the following menu items are selected:
Personal Cards
System Cards
Type your search text in the box provided.
Your search text should be a string of characters such as John Smith or John that you expect to find somewhere in the cards you are searching for.
When you are satisfied with the search text you have entered and the types of card you are searching for, click the search (magnifying glass) icon.
Address Manager searches in the relevant card folders for all occurrences of the specified text. Each time it finds a card matching the search criteria, it lists it in the Found drop-down box.
Tip - If no matching cards are found, refine the search text or the card types you are searching for.
Use the Found drop-down box to browse the cards found and identify the required card.
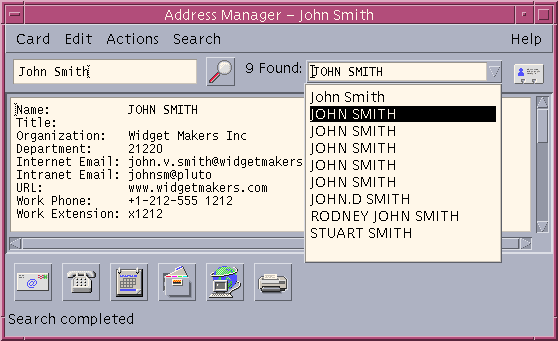
The Actions menu will list the available actions for each card type selected.



