Using Process Manager
Use Process Manager to display the processes that are running on your workstation, and to perform actions on them. You can do this without knowing the syntax for ps(1), truss(1), kill(1), and other character-based commands. Where relevant, the equivalent UNIX commands are given for each Process Manager action.
About Processes
UNIX works with processes. Your login shell, application programs, the edit session you run, and even the ls program that lists your files are all processes under control of the operating environment.
In UNIX you can perform operations on these processes. For example, you can look at all the programs you're running at any time, stop and restart programs as you choose, and investigate and debug errant processes.
Tips for Finding Errant Processes
An errant process is a process that is not doing the job you expect it to do. For example, a process might be consuming a large percentage of your available resources due to a bug, or it might be interfering with another process. Use Process Manager to detect errant processes when you experience the following:
Workstation performance or response seems to have slowed.
A program will not respond to user input.
A standard service such as printing, file transfer or remote login does not respond.
When displaying all processes, Process Manager typically displays thirty to fifty processes, so finding the errant processes can be daunting to the untrained eye. The following tips may help (otherwise contact your System Administrator):
Use Performance Meter to see if performance parameters such as CPU usage or disk usage are exceptionally high. If so, you can use Process Manager to identify the errant process.
Use Process Manager to identify:
Processes using a large percentage of the available CPU or RAM when they shouldn't
Orphaned processes whose parent process has reverted to 1, that is init (but not processes such as sched, dtlogin, or cron whose parent process ID should be 1)
Processes that were started a long time ago and weren't terminated when they should have been
Large processes owned by another user that are degrading performance
Sampling, Displaying, and Saving Process Information
Process Manager displays and provides access to processes that are running on your workstation.
Figure 19-1 Process Manager showing process entries containing the string "audio".
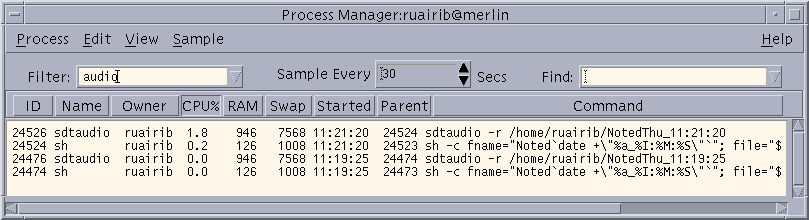
Each process entry in the list gives you useful information, as explained in the following table:
| Column Heading | Meaning |
|---|---|
| ID | Process ID |
| Name | Process Name |
| Owner | Name of Owner |
| CPU% | Ratio of CPU time used recently to time available in the same period, expressed as a percentage |
| RAM | Amount of RAM currently occupied by this process |
| Swap | Total size in virtual memory |
| Started | Actual start time (or date if other than current) |
| Parent | Process ID of parent process, or PPID |
| Command | Actual UNIX command (truncated) being executed |
You can perform the following actions without affecting any processes on the selected workstation:
Display all processes, or only those containing a specified character string
Find processes containing a specified character string
Display processes sorted by any of the columns in the scrolling pane
Change the sampling interval, and copy and save the sample information
 To Open Process Manager
To Open Process Manager
Click the Find Process control on the Tools subpanel of the Front Panel.
The Process Manager main window is displayed. It immediately samples the workstation and displays a sample of all current processes.
 To Display Subsets of the Processes
To Display Subsets of the Processes
Type your filter text into the Filter field of the Process Manager window.
You filter text should be a string of characters that is common to the process entries of the subset or group of processes you want to display. For example, in Figure 19-1 the user is displaying all processes relating to Audio Tool.
Press Return.
Process Manager updates the processes in the scrolling pane to include only those process entries that contain an exact match of the filter text.
To revert to displaying all processes, clear the Filter field and press Return.



