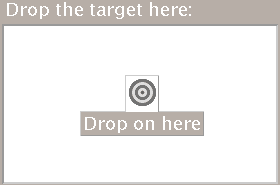Using Hotkey Editor
Use the Hotkey Editor to create, modify, or delete CDE hotkeys. Hotkey is a general term used to show the association between a specific key and a specified event (target event). For example, choosing Alt+Left will move the workspace to the left. The target event could be a CDE action, an application, a document, a workspace management function, or a multiple monitor management function.
To Start Hotkey Editor
The first time the Hotkey Editor is started, the display area is populated with the currently defined hotkeys. These keys are the default keys which are presented as pre-defined keys. The Hotkey Editor application has two screens, the main Hotkey Editor window and the Edit Key dialog box. You can start Hotkey Editor from:
Application Manager
The front panel
The command line
To start Hotkey Editor from Application Manager:
The Hotkey Editor window is displayed.
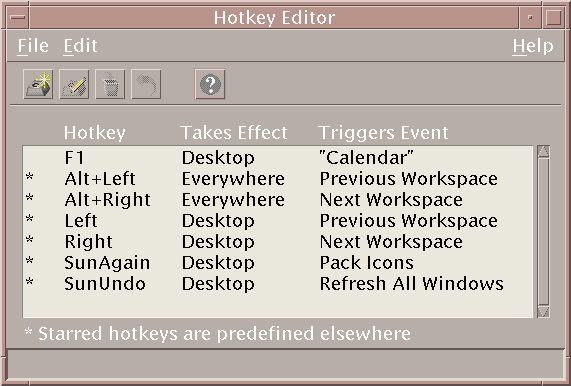
You can only bring up one instance of the Hotkey Editor. The buttons on the toolbar can be used for creating, editing, and deleting hotkeys. Alternatively, right-click the mouse button over the display area for a drop-down list of the same menu options. At the bottom of the window is an explanation of what the starred items mean, as well as an update of the most recently executed action on a hotkey.
Click on a hotkey to select it. Double-clicking a hotkey opens the Edit Key dialog box and populates it with that hotkey's current data. Use the Edit Key dialog box to create and edit hotkeys.
To start Hotkey Editor from the front panel:
To start Hotkey Editor from the command line, type sdthotkey.
Creating a Hotkey
Hotkey Editor does not permit you to create duplicate hotkeys. You can create single letter hotkeys (for example "a") . However, this is not recommended due to the probability of accidentally triggering a target event. Hotkey Editor is not case-sensitive, for example, "A" is the same as "a".
You can create or edit hotkeys to affect the following targets:
An application, action, or document
A workspace management function
A multi-monitor management function
To Create a Hotkey for an Application, Action, or Document
From the Hotkey Editor window, click New.
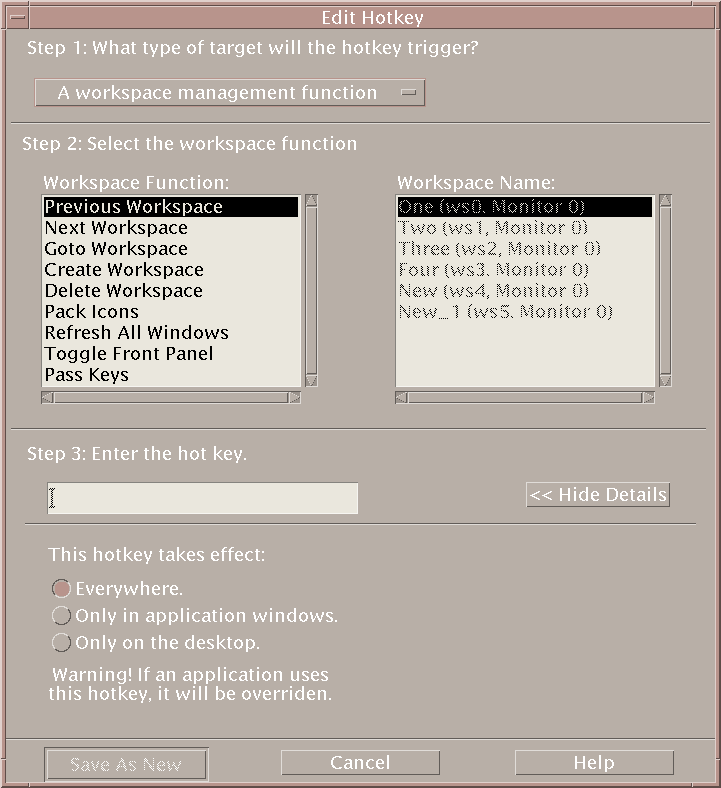
For Step 1, from the pull-down menu, select An application, action, document.
In Step 2, establish the target that the hotkey will affect.
Under Step 3, in the text field, type the keystrokes of your choice that will act as the hotkey.
To determine where the hotkey will be effective, click Show Details.
(Optional) Modify where the target event will be active and the path to the target event.
Unless specified the hotkey will be effective everywhere. You can also modify the hotkey's target name or path if no drag and drop option exists for the target.
Specify where the hotkey will be active.
Everywhere - The created hotkey takes precedence over an application assigned hotkey
Only in application windows - The hotkey is effective only in an application window
Only on the desktop - Hotkey is effective only on the backdrop of the monitor
Type the path to the target event that the hotkey will affect.
You may also click Browse to navigate to the target event directory.
Enter the command-line argument.
This permits you to have extra command line arguments associated with the target.
Click Save As New.
Click Cancel to close the dialog box.
In the main Hotkey Editor window, choose Save from the File menu.
This will activate the hotkey.
Once you have completed creating a hotkey, you can begin creating another new hotkey without exiting the current Edit Key dialog box.