 To Suspend Your System Using the Standby Switch
To Suspend Your System Using the Standby Switch
Some systems, such as the Sun Ultra 5 and Sun Ultra 10, have a standby switch on the front of the system.
Press the standby switch while you are in a windowing environment.
 Caution - If you are not in a windowing environment, pressing the standby
switch immediately shuts down the system.
Caution - If you are not in a windowing environment, pressing the standby
switch immediately shuts down the system. In a windowing environment, the confirmation window shown in Figure 23-10 is displayed.
Figure 23-10 Default Confirmation Window for Standby Switch

Select Suspend in the confirmation window.
Suspend saves the state of the system to disk, enabling you to return to the current system environment.
Shutdown synchronizes the disks to a neutral state and effectively shuts down the operating system. This is equivalent to running the shutdown(1M) command.
In the window for the standby switch, Shutdown is the default. In the similar window that appears when you press the power key, Suspend is the default.
Wait for the system to power off.
Power off all external devices.
External devices include disk drives, printers, or other serial or parallel peripherals. See the manual supplied with the external device for instructions.
 To Suspend Your System Using CDE
To Suspend Your System Using CDE
Place your cursor in the workspace and hold down the menu button.
The Workspace menu is displayed.
Select Suspend System from the Workspace menu.
The Suspend confirmation window is displayed, as shown in Figure 23-9.
Select Suspend in the confirmation window.
Wait for the system to power off.
Power off all external devices.
External devices include disk drives, printers, or other serial or parallel peripherals. See the manual supplied with the external device for instructions.
 To Initiate Suspend Using the sys-suspend Command
To Initiate Suspend Using the sys-suspend Command
Note - You do not need to run a windowing system, such as CDE, for the sys-suspend shell command to work, nor do you need to be superuser.
At the prompt, initiate the system suspend process:
example% /usr/openwin/bin/sys-suspend
The Suspend confirmation pop-up window is displayed, as shown in Figure 23-10. If a window system is not running, the command executes without displaying the confirmation pop-up window.
Click Suspend.
Wait for the system to power off.
Power off all external devices.
External devices include disk drives, printers, or other serial or parallel peripherals. See the manual supplied with the external device for instructions.
 To Resume a Suspended System
To Resume a Suspended System
Press the Power key.
See Figure 23-7 or Figure 23-8 for power key locations.
Enter your password to unlock the system.
Whenever the system is suspended, it is automatically locked.
System AutoShutdown and AutoWakeup Controls
You can use the Dtpower program to specify times for your system to shut down automatically. This feature is called AutoShutdown. If you have a sun4u desktop machine, you can also set your system to power on automatically at a specified time. This feature is called AutoWakeup.
Note - Read "Choosing to Use Suspend-Resume" before you change the AutoShutdown settings.
AutoShutdown uses the Suspend feature to automatically power off your system. When the system powers up again, the system resumes in the state in which the system was suspended.
Through the Dtpower window, you can activate or deactivate the AutoShutdown and AutoWakeup features. You can also specify the following values:
The number of minutes of idle time before AutoShutdown attempts to suspend the system
The start and finish times when AutoShutdown can occur during each day. If you specify the same time for both start and finish, AutoShutdown can occur at any time of day. See Figure 23-11.
The time of day when the system automatically powers on and resumes (AutoWakeup) after being suspended by AutoShutdown. This feature is only available on sun4u desktop systems.
Figure 23-11 AutoShutdown Configuration for All Day
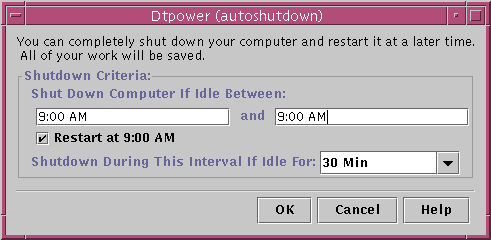
Note - AutoWakeup does not occur after you suspend a system manually. AutoWakeup can occur only after an AutoShutdown.
 To Set an Idle Time for AutoShutdown
To Set an Idle Time for AutoShutdown
Start Dtpower.
Note - Consecutive executions of AutoShutdown do not occur less than five minutes apart, even if the idle time setting is under five minutes.
In the Dtpower basic window, click More.
The window expands to show the Quick Edit tab.
In the Quick Edit tab, check Enable AutoShutdown.
Click Edit.
The AutoShutdown window is displayed.
Figure 23-12 AutoShutdown Window

Enter the time you want the AutoShutdown feature to start to be active.
Enter the time you want the AutoShutdown feature to cease being active.
In the numerical box for Shutdown During This Interval If Idle for, enter the duration for which the computer must be idle before shutting down.
In Figure 23-12, the AutoShutdown occurs after 1 hour of idle time between the hours of 6:00 p.m. and 8:00 a.m.
Click OK when all the settings you want are displayed.
If you want to reject the displayed settings, select Cancel. The currently active settings are displayed in the window.




