Access for Users With Disabilities
Many users with disabilities have trouble using the standard keyboard and mouse on computers. They may find it difficult or impossible to hold down two keys at once (to type capital letters or control characters), or to use a mouse, or type accurately.
AccessX is an extension to CDE that makes it easier for people with disabilities to use a keyboard and to move a pointer around their screen. With AccessX running, you can:
Keep the Control, Shift, Alt, and Meta keys pressed and active while you press another key, enabling you to type capital letters, Control-C, Alt-M, and so forth. (See "StickyKeys".)
Note - Not all keyboards have all these keys. On some keyboards, for example, the Meta key is replaced by Control-Alt.
Use the numeric keypad to emulate the mouse. You can move a pointer around the screen and perform mouse button actions (for instance, double-clicking), all from the keyboard. (See "MouseKeys".)
Make the computer beep when certain keys are activated or deactivated; people with limited vision can then tell whether, for example, the Caps Lock key is on. (See "ToggleKeys".)
Prevent a key from repeating if you have trouble releasing it quickly. (See "RepeatKeys".)
Prevent a key that you hit accidentally from inputting to the system. (See "SlowKeys".)
Make a key accept input as intended, even if you are unable to hold the key down steadily. (See "BounceKeys".)
Starting AccessX
If you've brought up CDE, and no AccessX windows are already up on your screen, type accessx & in a command window.
If you're running AccessX and want to have AccessX windows come up automatically when you start OpenWindows, choose Save Workspace from the Utilities submenu of the main (background) OpenWindows menu.
The AccessX Main Window
After you type accessx &, this window appears:
Figure E-1 The AccessX Main Window
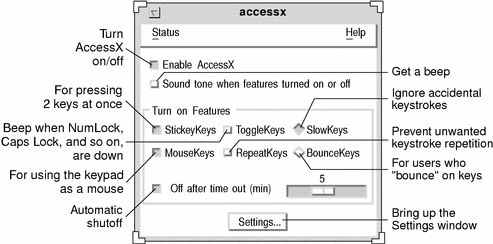
Displaying the Status of Buttons and Keys
From the Status menu, you can display two windows that show the status of mouse buttons and certain keys. The StickyKey status window indicates if a key such as Control or Shift is pressed; the MouseKeys status window does the same for mouse buttons.
To open the Status menu, either use the MENU mouse button, or press the F10 key and the letter s. Use the arrow keys to move through the menu.
Figure E-2 The Status Menu
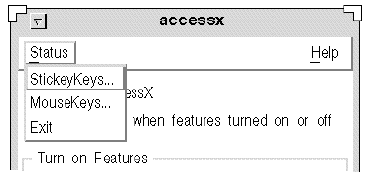
Note - If you're using StickyKeys or MouseKeys, it's a good idea to display the status window for that feature. Otherwise, you may encounter unexpected behavior that can be very confusing. In StickyKeys, for example, if the Control key is "locked" down, pressing the letter c sends a Control-C to the computer. The StickyKeys status window reminds you that Control is active.
Getting a Beep When a Feature is Turned On or Off
The main window has a check box labeled "Sound when features turned On/Off." (See Figure E-1.) If you check this box, any time a feature such as StickyKeys or SlowKeys is activated or deactivated, the computer beeps.
Setting the Automatic Shutoff Timer
If you share your computer with someone who doesn't use AccessX, you may want to have AccessX turn itself off automatically if the machine isn't used for a certain period of time. That way, neither you nor the person who uses your machine after you has to remember to shut off AccessX.
To activate this timeout, check the "Off after time out (min)" check box. (See Figure E-1.) Move the associated slider to set the amount of time AccessX should wait without input before disabling itself. You can set this time to be anywhere from zero to six minutes.
Getting On-Line Help
AccessX has several help windows; choose the subject that interests you from the main window's Help menu. To open this menu, either use the MENU mouse button, or press F10 and the letter h. Use the arrow keys to move through the menu.
Figure E-3 The Help Menu
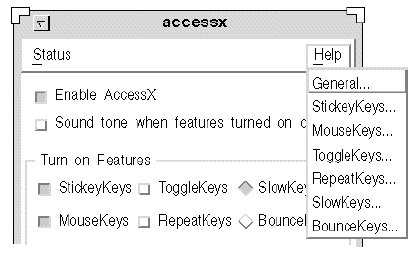
The Settings Window
Click the Settings button in the AccessX main window to display the Settings window. This window displays adjustable parameters for various AccessX features. These parameters are discussed in the section covering each individual feature.
Figure E-4 The AccessX Settings Window
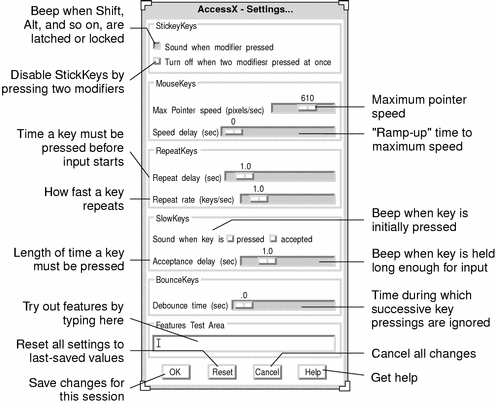
Individual Features
StickyKeys
Many people with disabilities have trouble holding down two keys at once, making combinations like Control-D or Shift-Mouse-Click difficult. When StickyKeys is turned on, modifier keys (generally, Shift, Alt, Control, and Meta) stay active while you type another key or click a mouse button.
Turning StickyKeys On and Off
There are three ways to turn StickyKeys off:
Check the StickyKeys check box in the AccessX main window.
Press a modifier and any other key -- for example, Shift-x or Control-Shift (valid only if you've started OpenWindows with the -accessx option).
Press two modifier keys at once (see under "StickyKeys Settings").
Latching and Locking
Sticky keys may be either latched or locked:
You latch a modifier key by pressing it once.
A latched key stays active until a non-modifier key is pressed. Suppose that, with StickyKeys on, you press the Control key. It will stay "pressed" while you press the l key, giving you Control-L. Once you press l, Control is "released."
You lock a modifier key by pressing it twice in succession.
The key stays locked until you press it again. For example, suppose you want to enter
:WR |
In this case, you would press Shift twice to lock it. Then you'd press the colon key and the letters w and r. To unlock Shift, press it again.
You can bring up a Status window to see which keys are latched or locked. (See "Displaying the Status of Buttons and Keys".)
StickyKeys Settings
Getting a Beep Whenever a Modifier is Pressed
You can have your computer beep every time you press a modifier key (with StickyKeys on). Since pressing these keys latches, locks, or releases them, a beep can be a useful reminder that you've enabled or disabled a modifier. (It's easy to forget this in the course of normal typing.)
To enable this setting, check the "Sound when modifier pressed" check box in the Settings window. (See Figure E-4.)
Turning StickyKeys Off by Pressing Two Modifiers at Once
When you check this box (in the Settings window), you allow yourself to turn off StickyKeys by pressing two modifiers at once (such as Control and Shift). Some people find this easier than clicking with a mouse or pressing Shift five times.
MouseKeys
If you have trouble using a mouse, use MouseKeys to make the numeric keypad on your keyboard emulate mouse actions. You can move the pointer around your screen, as you would with a mouse, and click or press mouse buttons.
Turning MouseKeys On and Off
There are two ways to turn MouseKeys on and off:
Check the MouseKeys check box on the AccessX main window
Press the Alt, Shift, and Num Lock keys at once. (Valid only if you've started OpenWindows with the -accessx option.)



