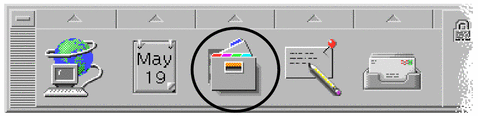Managing Files with File Manager
Use File Manager to create, find, and use desktop objects: files, folders, and applications. Each object is represented by an icon in File Manager.
To open File Manager:
Introducing the File Manager Window and Desktop
The File Manager main window is a view of a folder on your system. The folder you are currently viewing is called the current folder.
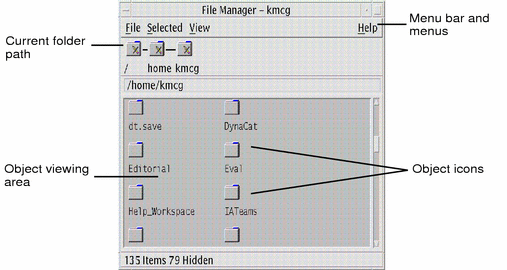
Current folder path - Displays iconic view of the current folder's path (double-click to change path)
Menu bar and menus - Contains the commands available in File Manager
Object viewing area - Shows the objects (files and folders) in the current working folder
Object icons - Uses icons to represent the files and folders in the current folder
Basic File System Concepts
This section describes basic file system concepts.
Files
A file is a container that holds information. Most of the files you use contain information (data) in some particular format--a document, a spreadsheet, a chart. The format is the particular way the data is arranged inside the file. The format of a file is known as its data type.
When File Manager is in one of its icon-view modes, you can identify the data type of a file by the icon used to represent the file. Each data type has a different icon.
Most application programs understand a limited number of data types. For example, a document editor probably cannot read a spreadsheet file. The desktop helps you recognize different types of files using a data-type database. In most cases, when you double-click a file, the desktop will automatically launch the application that understands that file's data type.
The maximum allowable length of a file name varies from system to system. Some operating systems do not allow file names longer than 14 characters. If necessary, consult with your system administrator.
Folders
A folder is a container for files, similar to a folder in a file cabinet. In fact, File Manager uses a folder icon to represent a folder. A folder can contain other folders--sometimes called subfolders. With folders and subfolders, you can create multiple layers of organization that form a hierarchy. In other contexts, folders are often referred to as directories.
Within any single folder, each file name must be unique. However, files in different folders may have the same name.
As you navigate from folder to folder, your current location is referred to as the current folder.
Objects
Since files and folders are both represented in File Manager as icons, the term object is used to describe them both. Objects are discrete things on the desktop that you can create and manipulate.
On the desktop, applications can also be represented as objects. For example, Application Manager contains objects representing the applications available on your system.
Paths
The location of a file is often specified by listing the folders and subfolders that lead to the file--this list is called a path. A file's path is visible in two places in File Manager. First it is shown in the iconic path as a string of folders. Second, it is shown in a text form in the text path line above the view area. These two areas can be turned off. (See "To Configure the Headers" for more information.)
Paths and Path Names
The path to an object is a way to specify where the object is located in the file system. There are two ways to specify the path: absolute path and relative path.
Absolute Paths
A path is an absolute path if it begins at the root folder. The root folder is the single common folder on your system where the hierarchy begins. If a path begins with a slash (/), it is an absolute path specified from the root folder. For example, the following is an absolute path to the file letter:
/usr/dt/config/letter |
Relative Paths
A path is relative if it describes the location of a file or folder as it relates to the current folder. If you are in a folder and you want to move down the folder tree, you don't need to type the absolute path name. You can just type the path starting with the name of the next folder in the path. If a path does not begin with a slash, it is a relative path. For example, if the current folder is /usr/dt and you want to move to the folder /usr/dt/config/letters, you would use the following relative path:
config/letters |
Two special folder names are useful when specifying relative paths. The "." folder (sometimes called "dot") represents the current folder. The ".." folder (sometimes called "dot-dot") represents the parent folder--the folder one level up in the folder hierarchy. For example, if your current folder is /usr/dt/config, then the relative path to the Dtwm file becomes:
../app-defaults/language/Dtwm |
because the file is in the /usr/dt/app-defaults/language folder, one level above the current folder and in the app-defaults/language subfolder.
See Also
If you still want to learn more about your computer's file system, refer to the online help or documentation for your operating system. There are also many commercial books available that cover the basics of file systems and file management.