Customizing the Desktop Environment
Style Manager can be used to customize the appearance of the desktop.
Note - By default, your customizations will affect only the current session unless you save them as the home session, as explained in "To Set a Home Session".
Introducing Style Manager
Figure 9-1 Style Manager Front Panel control
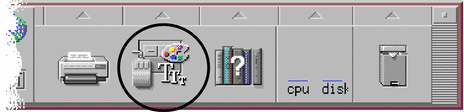
The Style Manager controls and the items that they control are:
Color - Workspace colors and palettes
Font - Application font sizes and font groups
Backdrop - Workspace backdrop patterns
Keyboard - Key click volume and character repeat capability
Mouse - Mouse button click settings, double-click speed, pointer acceleration, and pointer movement threshold
Beep - Beeper volume, tone, and duration
Screen - Number of minutes before your screen blanks and whether your screen is covered and locked at that time
Window - How a window acquires focus, if the window raises when it receives focus, and where window icons are placed
Startup - How your session begins and ends
Figure 9-2 Style Manager controls
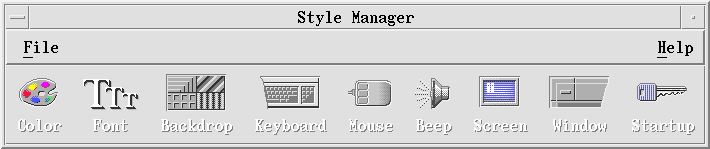
Customizing Screen Appearance
You can change the following aspects of your screen appearance:
Color Palettes
Workspace backdrops
Font sizes and font groups
Color Palettes and Color Flashing
You set your workspace colors through a color palette. The number of colors in the palette is determined by your display type and the Number of Colors selection.
Figure 9-3 Number of Colors Dialog Box
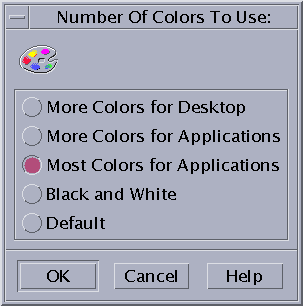
Running certain applications may result in a phenomenon know as color flashing or colormap flashing, where the application appears with incorrect colors while the rest of the desktop appears normal, and when given the focus it displays with correct colors but the rest of the desktop does not. Color flashing is typically found in either of the following circumstances.
Your workstation does not use a 24 bit graphics card
You are running applications that are designed to use their own colormaps (thus placing a burden on the frame buffer)
This is due to fundamental limitations in XWindows when dealing with applications that do not use the default colormap. While you can't use more colors than your display allows, you can reduce the number of colors used by the desktop by choosing a lower-valued color usage in the Number of Colors to Use dialog box, or by exiting other graphics-intensive applications.
For example, if you have a high-color display and have selected More Colors for Desktop but you want to run a color-rich application such as a computer-aided design (CAD) program, you should choose More Colors for Applications or Most Colors for Applications to decrease the number of colors that the desktop uses. The remaining colors are available for the CAD program.
 To Overcome Color Flashing
To Overcome Color Flashing
If you have closed all other graphics-intensive applications and your application is still experiencing color flashing, the following procedure may help eliminate the problem.
Open Style Manager.
Click Color.
The Color dialog box is displayed.
Click Number of Colors.
The Number of Colors To Use dialog box (see Figure 9-3) is displayed.
Select Most Colors For Applications and click OK.
Click Desktop background and choose a simple workspace background such as Gray Lt.
Make this session your home session by following the procedure in"To Set a Home Session".
Exit Style Manager and logout of CDE.
Login to CDE and re-open the application that previously experienced color flashing.
If the application no longer experiences color flashing, make a note of the current Style Manager settings; if it is still experiencing color flashing, the application has probably specified a list of colormaps to be installed, CDE is only installing the first colormap in this list, so you will need to cycle through the colormaps as explained in the following steps.
Use the following special keyboard keys to cycle through the colormaps.
Control-L2 (or Control-Again)
Steps forward through the colormaps
Control-L4 (or Control-Undo)
Steps backward through the colormaps
Cycling through the colormaps may end up installing the correct colormap, and will not affect the other windows on the desktop in any way. If you continue to experience colormap flashing, have your system administrator seek further information on SunSolveSM.
Color Buttons
Your display type and the Number of Colors selection determine the number of color buttons that make up a palette. You will have two, four, or eight color buttons in the Color dialog box. The different color buttons in the palette control the colors used for different areas of the screen.
If you have eight color buttons, they will be used as follows (buttons numbered from left to right, top to bottom):
Active window borders
Inactive window borders
Switch for workspace 1 and every fourth additional workspace (workspace 5, 9, ...)
Text and list areas
Main window background and switch for workspace 2 and every fourth additional workspace (workspace 8, 12, ...)
Dialog box background and menu bar and switch for workspace 3 and every fourth additional workspace (workspace 7, 11, ...)
Switch for workspace 4 and every fourth additional workspace (workspace 6, 10, ...)
Front Panel background



