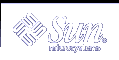If you try to view characters for which the en_US.UTF-8 locale does not have corresponding glyphs, the locale displays a "no-glyph" glyph instead, as shown in the following illustration:

The locale is selectable at installation time and may be designated as the system default locale.
The same level of en_US.UTF-8 locale support is provided for both 64-bit and 32-bit Solaris systems.
Note - Motif and CDE desktop applications and libraries support the en_US.UTF-8 locale. However, XView™ and OLIT libraries do not support the en_US.UTF-8 locale.
Desktop Input Methods
CDE provides the ability to enter localized input for an internationalized application using Xm Toolkit. The XmText[Field] widgets are enabled to interface with input methods from each locale. Input methods are internationalized because some language environments write their text from right-to-left, top-to-bottom, and so forth. Within the same application, you can use different input methods that apply several fonts.
The pre-edit area displays the string that is being pre-edited. This can be done in four modes:
OffTheSpot
OverTheSpot (default)
Root
None
In OffTheSpot mode, the location is just below the Main Window area at the right of the status area. In OverTheSpot mode, the pre-edit area is at the cursor point. In Root mode, the pre-edit and status areas are separate from the client's window.
For more details, refer to the XmNpreeditType resource description on the VendorShell(3X) man page.
Note - In the Solaris 9 environment, native Asian input methods exist for Simplified/Traditional Chinese, Japanese, and Korean. These methods are in addition to the current multiscript input methods for Unicode locales.
The following discussion includes descriptions of selected input methods, how to use them, and how to switch between them.
Script Selection and Input Modes
Solaris Unicode locales support multiple scripts. Every Unicode locale has a total of fourteen input modes:
English/European
Cyrillic
Greek
Arabic
Hebrew
Thai
Japanese
Korean
Simplified Chinese
Traditional Chinese
Traditional Chinese (Hong Kong)
Hindi
Unicode Hexadecimal and Octal code input methods
Table lookup input method
Accessing Input Mode
You can switch into a particular input mode by using a Compose key combination or through the input mode selection window. To access the input mode selection window, press mouse button 1 in the status area at the bottom left corner of your application window. The input mode selection window is shown in following figure.
Figure 5-1 Input Mode Selection Window

Input Mode Switch Key Sequences
You can change the current input mode to a new input mode by using the key sequences listed in Table 5-1. The only restriction for using these key sequences is that if you are in one of the Asian input modes, you need to switch back to English/European input mode by pressing Control and spacebar together. Once you are in the English/European input mode, you can switch freely to any other input mode by using the key sequences.
The following key sequences show how to switch to Cyrillic from the English/European input mode:
Press the Compose key.
Press and release c.
Press c.
Table 5-1 Input Mode Switch Key Sequences
Key Sequences | Input Mode |
|---|---|
Control + Spacebar | English/European |
Compose c c | Cyrillic |
Compose g g | Greek |
Compose a r | Arabic |
Compose h h | Hebrew |
Compose t t | Thai |
Compose h i | Hindi |
Compose j a | Japanese |
Compose k o | Korean |
Compose s c | Simplified Chinese |
Compose t c | Traditional Chinese |
Compose h k | Traditional Chinese (Hong Kong) |
Compose u o | Unicode octal code input method |
Compose u h | Unicode hexadecimal code input method |
Compose l l | Table lookup input method |