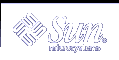Arabic Input Mode
To switch to Arabic input mode, either type Compose a r, or select Arabic from the input mode selection window. For information on accessing the input mode selection window, see Figure 5-1.
The following figure shows the Arabic keyboard layout.
Figure 5-2 Arabic Keyboard
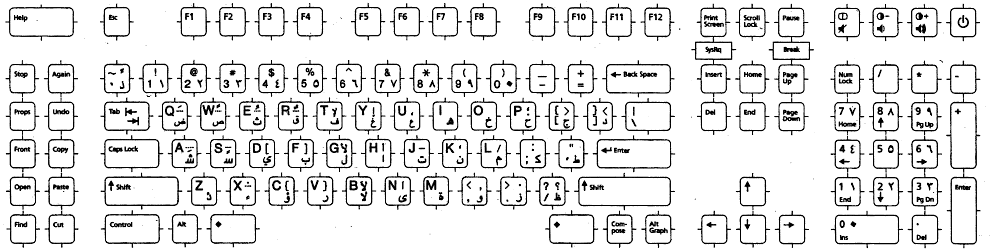
Cyrillic Input Mode
To switch to Cyrillic input mode, either press Compose c c, or select Cyrillic from the Input Mode Selection Window. For information on accessing the input mode selection window, see Figure 5-1.
The Cyrillic (Russian) keyboard layout appears in the following figure.
Figure 5-3 Cyrillic (Russian) Keyboard
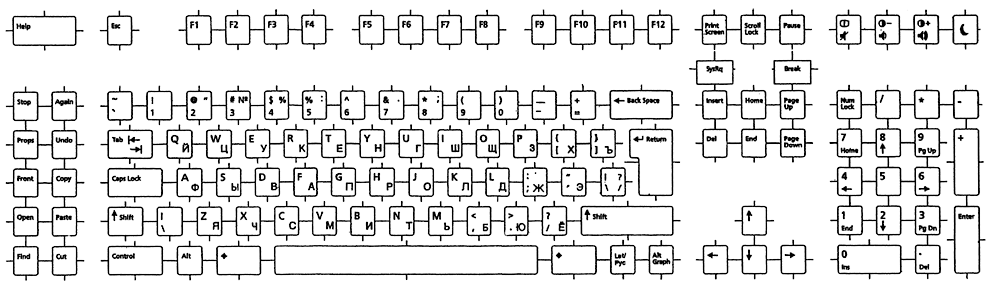
After you switch to Cyrillic input mode, you cannot enter English or European text. To switch back to the English/European input mode, type Control and spacebar together, or select English/European input mode from the Input Mode Selection Window by clicking in the status area. See Figure 5-1.
You can also switch into other input modes by typing the corresponding input mode switch key sequence.
Greek Input Mode
To switch to Greek input mode, either press Compose g g, or select Greek, from the input mode selection window. For information on accessing the input mode selection window, see Figure 5-1.
After you switch to Greek input mode, you cannot enter English or European text. To switch back to the English/European input mode, type Control and spacebar together, or select English/European input mode from the Input Mode Selection Window by clicking in the status area. The Greek Euro keyboard layout appears in the following figure.
Figure 5-4 Greek Euro Keyboard
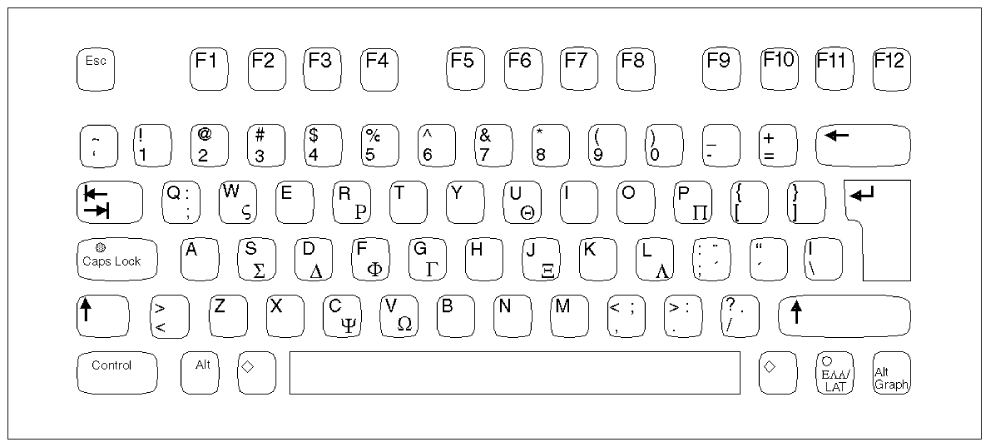
The following figure shows the Greek UNIX keyboard.
Figure 5-5 Greek UNIX Keyboard
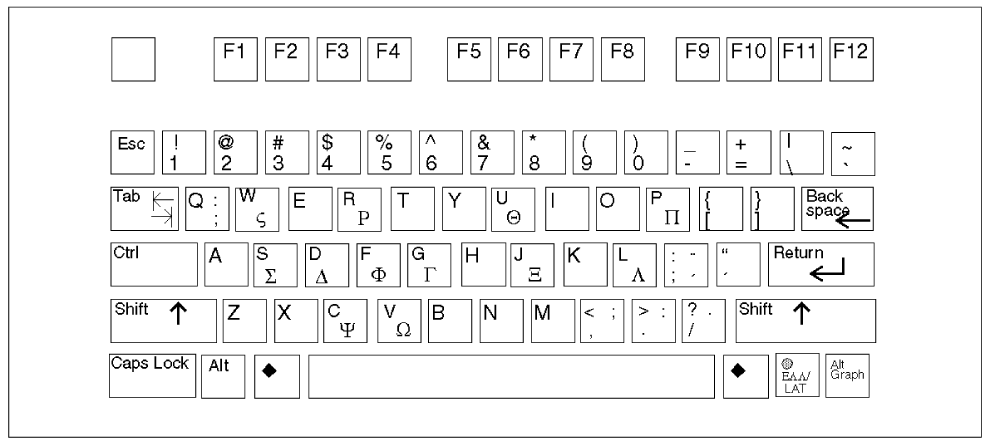
Hebrew Input Mode
To switch into Hebrew input mode, either press Compose h h, or select Hebrew from the input mode selection window. For information on accessing the input mode selection window, see Figure 5-1.
The following figure shows the Hebrew keyboard layout.
Figure 5-6 Hebrew Keyboard
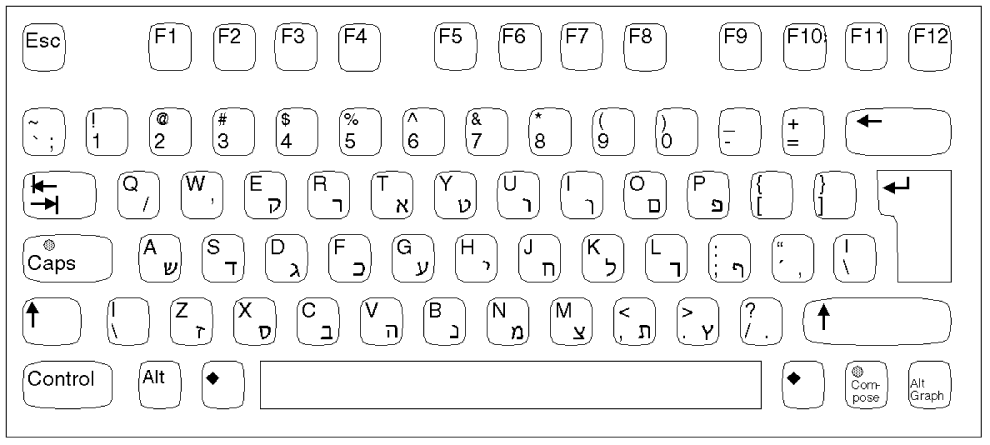
Hindi Input Mode
To switch to Hindi input mode, either press Compose h i, or select Hindi from the input mode selection window. For more information on accessing the input mode selection window, see Figure 5-1. To switch back to English/European input mode type Control and spacebar together, or select English/European input mode from the input mode selection window by clicking in the status area.
Figure 5-7 Hindi Keyboard
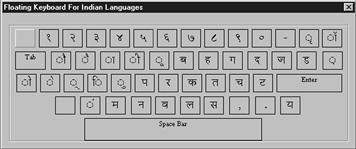
The keyboard for Hindi-Shift is shown in the following figure.
Figure 5-8 Hindi-Shift Keyboard

Japanese Input Mode
To switch to Japanese input mode, either press Compose j a, or select Japanese from the input mode selection window. For information on accessing the input mode selection window, see Figure 5-1.
To use the native Japanese input system, you need to install one or more of the Japanese locales and reboot the system. After you install the Japanese locale, you can use ATOK12 in all UTF-8 locales. Wnn6 is not available in UTF-8 locales except ja_JP.UTF-8.
Figure 5-9 Japanese Keyboard
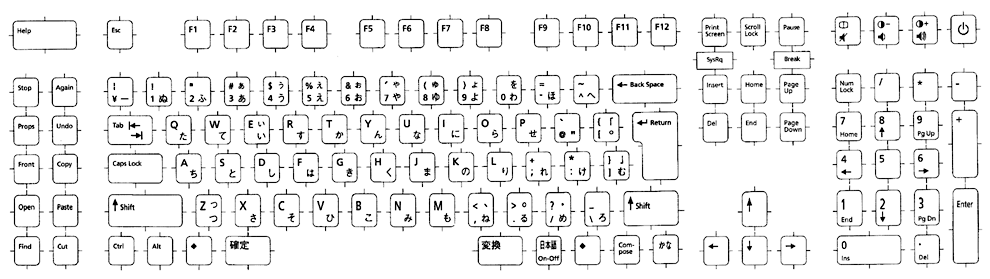
Korean Input Mode
To switch to Korean input mode, either press Compose k o, or select Korean from the input mode selection window. For information on accessing the input mode selection window, see Figure 5-1.
To have the native Korean input system, you need to install one or more Korean locales on your system. Once you install the Korean locale, you can use the native Korean input system. For more details on how to use the Korean Input System, refer to Korean Solaris User's Guide.
Figure 5-10 Korean Keyboard
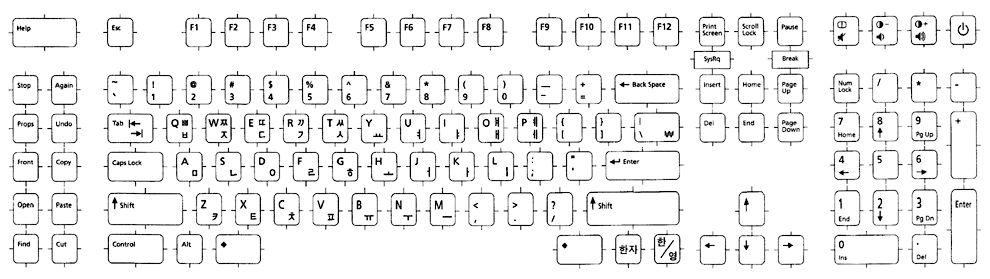
Simplified Chinese Input Mode
To switch to Simplified Chinese input mode, either press Compose s c, or select S-Chinese from the input mode selection window. For information on accessing the input mode selection window, see Figure 5-1.
To use the native Simplified Chinese input system, you need to install one or more Simplified Chinese locales on your system. For more details on how to use Simplified Chinese Input System, refer to Simplified Chinese Solaris User's Guide.
Thai Input Mode
To switch to Thai input mode, either press Compose t t, or select Thai, from the input mode selection window. For information on accessing the input mode selection window, see Figure 5-1.
To switch back to English/European input mode type Control and spacebar together, or select English/European input mode from the input mode selection window by clicking in the status area.
The Thai keyboard layout is shown in the following figure.
Figure 5-11 Thai Keyboard
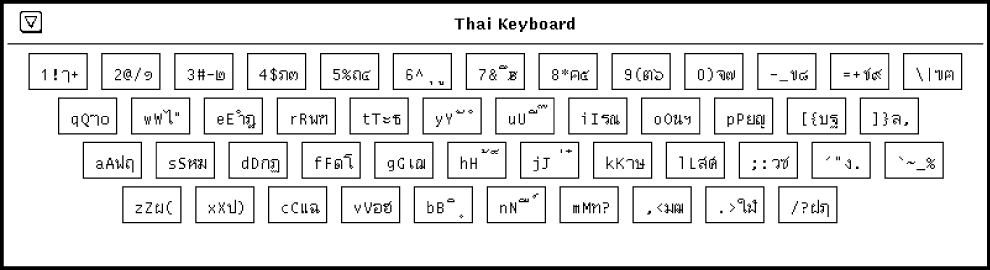
Traditional Chinese Input Mode
To switch to Traditional Chinese input mode, either press Compose t c, or select T-Chinese from the input mode selection window. For information on accessing the input mode selection window, see Figure 5-1.
To have access to the native Traditional Chinese input system, you need to install one or more Traditional Chinese locales at your system. For more details on how to use the Traditional Chinese Input System, refer to Traditional Chinese Solaris User's Guide.
Traditional Chinese (Hong Kong) Input Mode
To switch to Traditional Chinese input mode, either press Compose h k, or select T-Chinese (Hong Kong) from the input mode selection window. For information on accessing the input mode selection window, see Figure 5-1.
To have access to the native Traditional Chinese (Hong Kong) input system, you need to install one or more Traditional Chinese (Hong Kong) locales on your system.
Unicode Hexadecimal Input Mode
To switch to Unicode hexadecimal code input method input mode, either press Compose u h, or select Unicode Hex from the input mode selection window. To switch to the octal number system, press Compose u o or select Unicode Octal. For information on accessing the input mode selection window, see Figure 5-1.
To use these input modes, you need to know either the hexadecimal or the octal code point values of the characters. Refer to The Unicode Standard, Version 3.0 for the mapping between code point values and characters.
If you are in the Unicode hexadecimal code input mode, to input a character you would type four hexadecimal digits. Some sample hexadecimal values are:
00A1 for Inverted Exclamation Mark
03B2 for Greek Small Letter Beta
AC00 for a Korean Hangul Syllable
30A1 for Japanese Katakana Letter A
4E58 for a Unified Han character
You can use both uppercase and lowercase letters of A, B, C, D, E, and, F for hexadecimal digits. If you prefer the octal number system instead of hexadecimal numbers, you can input octal digits, 0 to 7. If you mistype a digit or two, you can delete the digits by using the Delete or Backspace key.
Table Lookup Input Mode
To switch to table lookup input mode, either press Compose l l, or select Lookup from the input mode selection window. For information on accessing the input mode selection window, see Figure 5-1.
The second lookup window shows candidates for the group only display, 80 candidates at a time maximum. Press Control n for the next set of candidates or Control p for previous set of candidates.
System Environment
This section describes locale environment variables, TTY environment setup, 32-bit and 64-bit STREAMS modules , and terminal support.
Locale Environment Variable
Be sure you have the en_US.UTF-8 locale installed on your system. To check current locale settings in various categories, use the locale(1) utility.
system% locale LANG=en_US.UTF-8 LC_CTYPE="en_US.UTF-8" LC_NUMERIC="en_US.UTF-8" LC_TIME="en_US.UTF-8" LC_COLLATE="en_US.UTF-8" LC_MONETARY="en_US.UTF-8" LC_MESSAGES="en_US.UTF-8" LC_ALL= |
To use the en_US.UTF-8 locale desktop environment, choose the locale first. In a TTY environment, choose the locale first by setting the LANG environment variable to en_US.UTF-8, as in the following C-shell example:
system% setenv LANG en_US.UTF-8 |
Make sure that the LC_ALL, LC_COLLATE, LC_CTYPE, LC_MESSAGES, LC_NUMERIC, LC_MONETARY, and LC_TIME categories are not set, or are set to en_US.UTF-8. If any of these categories is set, they override the lower-priority LANG environment variable. See the setlocale(3C) man page for more details about the hierarchy of environment variables.
You can also start the en_US.UTF-8 environment from the CDE desktop. At the CDE login screen's Options -> Language menu, choose en_US.UTF-8.