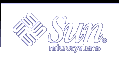Installing or Upgrading Remotely (Tasks)
This appendix describes how to use the Solaris Web Start program to install or upgrade to the Solaris operating environment on a machine or domain that does not have a directly attached DVD-ROM or CD-ROM drive.
Note - If you are installing or upgrading the Solaris operating environment on a multi-domain server, refer to the system controller or system service processor documentation before beginning the installation process.
Using the Solaris Web Start Program to Install or Upgrade From a Remote DVD-ROM or CD-ROM
If you want to install the Solaris operating environment on a machine or domain that does not have a directly attached DVD-ROM or CD-ROM drive, you can use a drive that is attached to another machine. Both machines must be connected to the same subnet. Use the following instructions to complete the installation.
 To Install or Upgrade From a Remote DVD-ROM and CD-ROM
To Install or Upgrade From a Remote DVD-ROM and CD-ROM
Note - This procedure assumes that the system is running the Volume Manager. If you are not using the Volume Manager to manage media, refer to System Administration Guide: Basic Administration for detailed information about managing removable media without the Volume Manager.
In the following procedure, the remote system with the DVD-ROM or CD-ROM is identified as remote system. The system that is the client to be installed is identified as client system.
Identify a system that is running the Solaris operating environment and has a DVD-ROM or CD-ROM drive.
On the remote system with the DVD-ROM or CD-ROM drive, insert the Solaris 9 DVD or the Solaris 9 Installation CD in the drive.
The Volume Manager mounts the disc.
On the remote system, change directories to the DVD or CD where the add_install_client command is located.
For DVD media, type:
remote system# cd /cdrom/cdrom0/s0/Solaris_9/Tools
For CD media, type:
remote system# cd /cdrom/cdrom0/s0
On the remote system, add the system that you want to install as a client.
For DVD media, type:
remote system# ./add_install_client \ client_system_name arch
For CD media, type:
remote system# ./add_install_client -s remote_system_name: \ /cdrom/cdrom0/s0 client_system_name arch
remote_system_name
The name of the system with the DVD-ROM or CD-ROM drive
client_system_name
The name of the machine you want to install
arch
The platform group of the machine you want to install, for example sun4u. On the system that you want to install, find the platform group by using the uname -m command.
Boot the client system that you want to install.
client system: ok boot net
The Solaris Web Start installation begins.
Follow the instructions to type system configuration information if needed.
If you are using DVD media, follow the instructions on the screen to complete the installation. You are finished.
If you are using CD media, the machine reboots and the Solaris installation program begins. After the Welcome panel, the Specify Media panel appears with Network File System selected. Proceed to Step 7.
On the Specify Media panel, click Next.
The Specify Network File System Path panel appears and the text field contains the installation path.
client_system_ip_address:/cdrom/cdrom0/s0
On the remote system where the DVD or CD is mounted, change directories to root.
remote system# cd /
On the remote system, check for the path to the slice that has been shared.
remote system# share
On the remote system, unshare the Solaris 9 DVD or Solaris 9 Installation CD by using the path that is found in Step 9. If paths lead to two slices, unshare both slices.
remote system# unshare absolute_path
absolute_path
Is the absolute path shown in the share command
In this example, slice 0 and slice 1 are unshared.
remote system# unshare /cdrom/cdrom0/s0 remote system# unshare /cdrom/cdrom0/s1
Eject the Solaris 9 Installation CD.
remote system# eject cdrom
On the remote system, insert the Solaris 9 Software 1 of 2 in the CD-ROM drive.
On the remote system, export the Solaris 9 Software 1 of 2 CD.
remote system# share -F nfs -o ro,anon=0 /cdrom/cdrom0/s0
On the client system that you are installing, continue the Solaris installation by clicking Next.
If the Solaris Web Start program prompts you to insert the Solaris 9 Software 2 of 2 CD, repeat Step 9 through Step 14 to unshare the Solaris 9 Software 1 of 2 CD and to export and install the Solaris 9 Software 2 of 2 CD.
If the Solaris Web Start program prompts you to insert the Solaris 9 Languages CD, repeat Step 9 through Step 14 to unshare the Solaris 9 Software 2 of 2 CD and to export and install the Solaris 9 Languages CD.
When you export the Solaris 9 Languages CD, an installer window appears on the machine where the CD-ROM is mounted. Ignore the installer window while you install the Solaris 9 Languages CD. After you complete the installation of the Solaris 9 Languages CD, close the installer window.