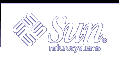How to Remove Unused USB Audio Device Links
How to Remove Unused USB Audio Device Links
Use this procedure if a USB audio device is removed while the system is powered off. It is possible that removing the USB audio device while the system is powered off will leave the /dev/audio device still pointing to a /dev/sound/* device that doesn't exist.
Become superuser.
Close all audio applications.
Remove the unused audio links.
# devfsadm -C -c audio
Troubleshooting USB Audio Device Problems
This section describes how to troubleshoot USB audio device problems.
Solving USB Speaker Problems
Sometimes USB speakers do not produce any sound even though the driver is attached and the volume is set to high. Hot-plugging the device might not change this behavior.
The workaround is to power cycle the USB speakers.
Audio Device Ownership Key Points
Keep the following audio device ownership key points in mind when working with audio devices.
When you plug in a USB audio device and you are logged in on the console, the console is the owner of the /dev/* entries. This means you can use the audio device as long as you are logged into the console.
If you are not logged into the console when you plug in a USB audio device, root becomes the owner of the device. However, if you log into the console and attempt to access the USB audio device, device ownership changes to the console. For more information, see logindevperm(4).
When you remotely login with the rlogin command and attempt to access the USB audio device, the ownership does not change. This means that, for example, unauthorized users cannot listen to conversations over a microphone owned by someone else.
Hot-Plugging USB Devices With the cfgadm Command (Task Map)
Task | Description | For Instructions |
|---|---|---|
1. Display USB device information | Display information about USB devices and buses. | |
2. Unconfigure a USB device | Logically unconfigure a USB device that is still physically connected to the system. | |
3. Configure a USB device | Configure a USB device that was previously unconfigured. | |
4. Logically disconnect a USB device | You can logically disconnect a USB device if you are not physically near the system. | |
5. Logically connect a USB device | Logically connect a USB device that was previously logically disconnected or unconfigured. | |
6. Disconnect a USB device subtree | Disconnect a USB device subtree, which is the hierarchy (or tree) of devices below a hub. | |
7. Reset a USB device | Reset a USB device to logically remove and recreate the device. |
Hot-Plugging USB Devices With the cfgadm Command
You can simply add and remove a USB device from a running system without using the cfgadm command. However, a USB device can also be logically hot-plugged without physically removing the device. This scenario is convenient when you are working remotely and you need to disable or reset a non-functioning USB device. The cfgadm command also provides a way to display the USB device tree including manufacturer and product information.
The cfgadm command displays information about attachment points, which are locations in the system where dynamic reconfiguration operations can occur. An attachment point consists of:
An occupant, which represents a hardware resource that may be configured into the system, and
A receptacle, which is the location that accepts the occupant.
Attachment points are represented by logical and physical attachment point IDs (Ap_Ids). The physical Ap_Id is the physical pathname of the attachment point. The logical Ap_Id is a user-friendly alternative for the physical Ap_Id. For more information on Ap_Ids, see cfgadm_usb(1M).
The cfgadm command provides the following USB device status information.
Receptacle State | Description |
|---|---|
empty/unconfigured | The device is not connected. |
disconnected/unconfigured | The device is logically disconnected and unavailable. The devinfo node is removed even though the device could still be physically connected. |
connected/unconfigured | The device is logically connected, but unavailable. The devinfo node is present. |
connected/configured | The device is connected and available. |
The following sections describe how to hot-plugging a USB device with the cfgadm command. All of the sample USB device information in these sections has been truncated to focus on relevant information.
 How to Display USB Device Information
How to Display USB Device Information
Use the prtconf command to display information about USB devices.
$ prtconf
usb, instance #0
hub, instance #2
device, instance #8
interface (driver not attached)
printer (driver not attached)
mouse, instance #14
device, instance #9
keyboard, instance #15
mouse, instance #16
storage, instance #7
disk (driver not attached)
communications, instance #10
modem (driver not attached)
data (driver not attached)
storage, instance #0
disk (driver not attached)
storage, instance #1
disk (driver not attached)
|
Use the cfgadm command to display USB bus information. For example:
% cfgadm Ap_Id Type Receptacle Occupant Condition usb0/4.5 usb-hub connected configured ok usb0/4.5.1 usb-device connected configured ok usb0/4.5.2 usb-printer connected configured ok usb0/4.5.3 usb-mouse connected configured ok usb0/4.5.4 usb-device connected configured ok usb0/4.5.5 usb-storage connected configured ok usb0/4.5.6 usb-communi connected configured ok usb0/4.5.7 unknown empty unconfigured ok usb0/4.6 usb-storage connected configured ok usb0/4.7 usb-storage connected configured ok |
In the preceding example, usb0/4.5.1 identifies a device connected to port 1 of the second-level external hub, which is connected to port 5 of first-level external hub, which is connected to the first USB controller's root hub, port 4.
Use the following cfgadm command to display specific USB device information. For example:
% cfgadm -l -s "cols=ap_id:info" Ap_Id Information usb0/4.5.1 Mfg: Inside Out Networks Product: Edgeport/421 NConfigs: 1 Config: 0 : ... usb0/4.5.2 Mfg: <undef> Product: <undef> NConfigs: 1 Config: 0 <no cfg str descr> usb0/4.5.3 Mfg: Mitsumi Product: Apple USB Mouse NConfigs: 1 Config: 0 <no cfg str descr> usb0/4.5.4 Mfg: NMB Product: NMB USB KB/PS2 M NConfigs: 1 Config: 0 usb0/4.5.5 Mfg: Hagiwara Sys-Com Product: SmartMedia R/W NConfigs: 1 Config: 0 : Default usb0/4.5.6 Mfg: 3Com Inc. Product: U.S.Robotics 56000 Voice USB Modem NConfigs: 2 ... usb0/4.5.7 usb0/4.6 Mfg: Iomega Product: USB Zip 250 NConfigs: 1 Config: 0 : Default usb0/4.7 Mfg: Iomega Product: USB Zip 100 NConfigs: 1 Config: 0 : Default # |