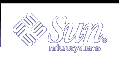.rhosts File
The .rhosts file is the user equivalent of the /etc/hosts.equiv file. This file contains a list of host-user combinations, rather than hosts in general. If a host-user combination is listed in this file, the specified user is granted permission to log in remotely from the specified host without having to supply a password.
Note that a .rhosts file must reside at the top level of a user's home directory. .rhost files that are located in subdirectories are not consulted.
Users can create .rhosts files in their home directories. Using the .rhosts file is another way to allow trusted access between users' own accounts on different systems without using the /etc/hosts.equiv file.
Security Risks When Using the .rhosts File
Unfortunately, the .rhosts file presents a major security problem. While the /etc/hosts.equiv file is under the system administrator's control and can be managed effectively, any user can create a .rhosts file that grants access to whomever the user chooses without the system administrator's knowledge.
In a situation in which all of the users' home directories are on a single server and only certain people have superuser access on that server, a good way to prevent a user from using a .rhosts file is to create an empty file as superuser in their home directory. You would then change the permissions in this file to 000 so that it would be difficult to change it, even as superuser. This change would effectively prevent a user from risking system security by using a .rhosts file irresponsibly. The change would not, however, solve anything if the user is able to change the effective path to his or her home directory.
The only secure way to manage .rhosts files is to completely disallow them. See "How to Search for and Remove .rhosts Files" for detailed instructions. As system administrator, you can check the system often for violations of this policy. One possible exception to this policy is for the root account--you might need to have a .rhosts file to perform network backups and other remote services.
Linking Remote Logins
If your system is configured properly, you can link remote logins. For example, a user on earth logs in to jupiter, and from there decides to log in to pluto.
The user could have logged out of jupiter and then logged in directly to pluto, but this type of linking can be more convenient.
To link remote logins without having to supply a password, you must have the /etc/hosts.equiv or .rhosts file set up correctly.
Direct or Indirect Remote Logins
The rlogin command allows you to log in to a remote system directly or indirectly.
A direct remote login is attempted with the default user name, that is, the user name of the individual who is currently logged in to the local system. This is the most common form of remote login.
An indirect remote login is attempted with a different user name, which is supplied during the remote login operation. This is the type of remote login you might attempt from a workstation that you borrowed temporarily. For instance, if you were in a coworker's office and needed to examine files in your home directory, you might log in to your system remotely, from your coworker's system. However, you would perform an indirect remote login, supplying your own user name.
The dependencies between direct and indirect logins and authentication methods are summarized in the following table.
Table 44-2 Dependencies Between Login Method and Authentication Method (rlogin)
Type of Login | User Name Supplied By | Authentication | Password |
|---|---|---|---|
Direct | System | Network | None |
|
| System | Required |
Indirect | User | Network | None |
|
| System | Required |
What Happens After You Log In Remotely
When you log in to a remote system, the rlogin command attempts to find your home directory. If the rlogin command can't find your home directory, it assigns you to the remote system's root (/) directory. For example:
Unable to find home directory, logging in with / |
However, if the rlogin command finds your home directory, it sources both your .cshrc and .login files. Therefore, after a remote login, your prompt is your standard login prompt, and the current directory is the same as when you log in locally.
For example, if your usual prompt displays your system name and working directory, and when you log in, your working directory is your home directory, your login prompt resembles the following:
earth(/home/smith): |
Then when you log in to a remote system, you see a similar prompt and your working directory is your home directory, regardless of the directory from which you entered the rlogin command:
earth(/home/smith): rlogin pluto . . . pluto(/home/smith): |
The only difference is that the name of the remote system would substitute for your local system at the beginning of the prompt. The remote file system is parallel to your home directory.
Effectively, if you change directory to /home and then run ls, you see the following:
earth(home/smith): cd .. earth(/home): ls smith jones |
 How to Search for and Remove .rhosts Files
How to Search for and Remove .rhosts Files
Search for and remove .rhosts files by using the find(1) command.
# find home-directories -name .rhosts -print -exec rm{}home-directories
Identifies the path to a directory where users' home directories are located. Note that you can enter multiple paths to search more than one home directory at a time.
-name .rhosts
Identifies the file name.
-print
Prints the current path name.
-exec rm {} \;
Tells the find command to apply the rm command to all files that are identified by using the matching file name.
The find command starts at the designated directory and searches for any file that is named .rhosts. If it finds such as file, find prints the path on the screen and removes it.
Example--Searching for and Removing .rhosts Files
The following example searches and removes .rhosts files in all the user's home directories that are located in the /export/home directory.
# find /export/home -name .rhosts -print | xargs -i -t rm{}
|
 How to Find Out If a Remote System Is Operating
How to Find Out If a Remote System Is Operating
Find out if a remote system is operating by using the ping command.
$ ping system-name | ip-address |
system-name | The name of the remote system |
ip-address | The IP address of the remote system |
The ping command returns one of three messages:
Status Message | Explanation |
|---|---|
system-name is alive | The system can be accessed over the network. |
ping:unknown host system-name | The system name is unknown. |
The system is known, but is not currently operating. |
If the system you "ping" is located in a different domain, the return message can also contain routing information, which you can ignore.
The ping command has a timeout of 20 seconds. Effectively, if it does not receive a response within 20 seconds, it returns the third message. You can force ping to wait longer (or less) by typing a time-out value, in seconds:
$ ping system-name | ip-address time-out |
For more information, see ping(1M).
 How to Find Who Is Logged In to a Remote System
How to Find Who Is Logged In to a Remote System
Find who is logged in to a remote system by using the rusers(1) command.
$ rusers [-l] remote-system-name |
rusers | (No options) Displays the name of the system, followed by the name of users who are currently logged in to it, including root |
-l | Displays additional information about each user: the user's login window, login time and date, amount of time logged in, and the name of the remote system from which the user logged on |
Example--Finding Who Is Logged In to a Remote System
The following example shows the short output of rusers.
$ rusers pluto pluto smith jones |
In the following example, the long version of rusers shows that two users are logged in to the remote system starbug. The first user logged in from the system console on September 10 and has been logged on for 137 hours and 15 minutes. The second user logged in from a remote system, mars, on September 14.
$ rusers -l starbug root starbug:console Sep 10 16:13 137:15 rimmer starbug:pts/0 Sep 14 14:37 (mars) |
 How to Log In to a Remote System (rlogin)
How to Log In to a Remote System (rlogin)
Log in to a remote system by using the rlogin(1) command.
$ rlogin [-l user-name] system-name |
rlogin | (No options) Logs you in to the remote system directly, effectively, with your current user name |
-l user-name | Logs you into the remote system indirectly;, effectively, with the user name you supply |
If the network attempts to authenticate you, you are not prompted for a password. If the remote system attempts to authenticate you, you are asked to provide a password.
If the operation succeeds, the rlogin command displays brief information about your latest remote login to that system, the version of the operating system that is running on the remote system, and whether you have mail waiting for you in your home directory.