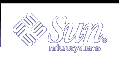Example--Logging In to a Remote System (rlogin)
The following example shows the output of a direct remote login to pluto. The user has been authenticated by the network.
$ rlogin starbug Last login: Mon Jul 12 09:28:39 from venus Sun Microsystems Inc. SunOS 5.8 February 2000 starbug: |
The following example shows the output of an indirect remote login to pluto, with the user being authenticated by the remote system.
$ rlogin -l smith pluto password: user-password Last login: Mon Jul 12 11:51:58 from venus Sun Microsystems Inc. SunOS 5.8 February 2000 starbug: |
 How to Log Out From a Remote System (exit)
How to Log Out From a Remote System (exit)
Log out from a remote system by using the exit(1) command.
$ exit |
Example--Logging Out From a Remote System (exit)
This example shows the user smith logging out from the system pluto.
$ exit pluto% logout Connection closed. earth% |
Logging In to a Remote System (ftp)
The ftp command opens the user interface to the Internet's File Transfer Protocol. This user interface, called the command interpreter, enables you to log in to a remote system and perform a variety of operations with its file system. The principal operations are summarized in the following table.
The main benefit of ftp over rlogin and rcp is that ftp does not require the remote system to be running UNIX. The remote system does, however, need to be configured for TCP/IP communications. However, rlogin provides access to a richer set of file manipulation commands than ftp provides.
Authentication for Remote Logins (ftp)
Authentication for ftp remote login operations can be established by one of the following methods:
Including your password entry in the remote system's /etc/passwd file or equivalent network information service map or table
Essential ftp Commands
Table 44-3 Essential ftp Commands
Command | Description |
|---|---|
ftp | Accesses the ftp command interpreter. |
ftp remote-system | Establishes an ftp connection to a remote system. For instructions, see "How to Open an ftp Connection to a Remote System". |
open | Logs in to the remote system from the command interpreter. |
close | Logs out of the remote system and returns to the command interpreter. |
bye | Quits the ftp command interpreter. |
help | Lists all ftp commands or, if a command name is supplied, briefly describes what the command does. |
reset | Re-synchronizes the command-reply sequencing with the remote ftp server. |
ls | Lists the contents of the remote working directory. |
pwd | Displays the name of the remote working directory. |
cd | Changes the remote working directory. |
lcd | Changes the local working directory. |
mkdir | Creates a directory on the remote system. |
rmdir | Deletes a directory on the remote system. |
get, mget | Copies a file (or multiple files) from the remote working directory to the local working directory. |
put, mput | Copies a file (or multiple files) from the local working directory to the remote working directory. |
delete, mdelete | Deletes a file (or multiple files) from the remote working directory. |
For more information, see ftp(1).
 How to Open an ftp Connection to a Remote System
How to Open an ftp Connection to a Remote System
Ensure that you have ftp authentication.
You must have ftp authentication, as described in "Authentication for Remote Logins (ftp)".
Open a connection to a remote system by using the ftp command.
$ ftp remote-system
If the connection succeeds, a confirmation message and prompt are displayed.
Type your user name.
Name (remote-system:user-name): user-name
If prompted, type your password.
331 Password required for user-name: Password: password
If the system you are accessing has an established anonymous ftp account, you are prompted for an email address for the password. If the ftp interface accepts your password, it displays a confirmation message and the (ftp>) prompt.
You can now use any of the commands that are supplied by the ftp interface, including help. The principal commands are summarized in Table 44-3.
Example--Opening an ftp Connection to a Remote System
This ftp session was established by the user smith on the remote system pluto:
$ ftp pluto Connected to pluto. 220 pluto FTP server ready. Name (pluto:smith): smith 331 Password required for smith: Password: password 230 User smith logged in. ftp> |
 How to Close an ftp Connection to a Remote System
How to Close an ftp Connection to a Remote System
Close an ftp connection to a remote system by using the bye command.
ftp> bye 221-You have transferred 0 bytes in 0 files. 221-Total traffic for this sessions was 172 bytes in 0 transfers. 221-Thanks you for using the FTP service on spdev. 221 Goodbye. |
A goodbye message appears, followed by your usual shell prompt.
 How to Copy Files From a Remote System (ftp)
How to Copy Files From a Remote System (ftp)
Change to a directory on the local system where you want the files from the remote system to be copied.
$ cd target-directory
Change to the source directory.
ftp> cd source-directory
If your system is using the automounter, the home directory of the remote system's user appears parallel to yours, under /home.
Ensure that you have read permission for the source files.
ftp> ls -l
Set the transfer type to binary.
ftp> binary
To copy a single file, use the get command.
ftp> get filename
To copy multiple files at once, use the mget command.
ftp> mget filename [filename ...]
You can supply a series of individual file names and you can use wildcard characters. The mget command copies each file individually, asking you for confirmation each time.
Close the ftp connections.
ftp> bye