Using the Topic Tree
The topic tree is an outline of a help volume's major topics. Subtopics are indented under main topics. The current topic, whose contents are displayed in the topic display area, is marked with an (arrow). You can scroll the topic display area to see all your choices or resize the entire help window.
You can also change the size of the topic pane. To do so, drag the sash control shown in Figure 3-5. Then release the mouse button to set the new size.
Figure 3-5 Resizing the topic tree
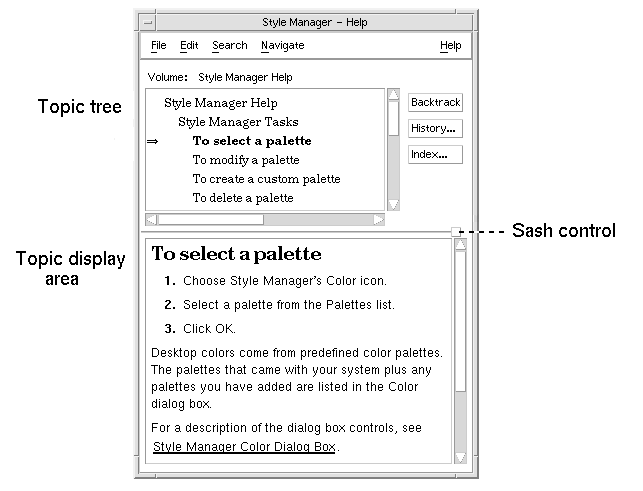
 To Select a Topic
To Select a Topic
Using Hyperlinks
Any underlined text in a help window is a hyperlink. It is easy to "jump" to related help topics using hyperlinks--just click the underlined text.
What Hyperlinks Look Like
A solid underline identifies a standard hyperlink that displays the new topic in the current help window. For example, the last paragraph in Figure 3-5 shows a hyperlink of this type.
A dashed underline indicates a definition link, which displays a quick help window.
A graphic--an icon, for example--can also be a hyperlink. A grey open-cornered border identifies a graphic hyperlink. Figure 3-6 shows the different hyperlink formats that can be used in help topics.
Figure 3-6 Hyperlink formats
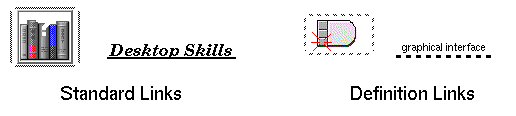
Links That Display a New Window
Most hyperlinks display the related topic in the same window. However, if you choose a hyperlink that jumps to a help topic for another application, a new window is displayed. Links that jump from one application's online help into another's are called cross-volume or cross-application hyperlinks.
 To Select a Hyperlink
To Select a Hyperlink
Moving between Help Topics
To move between help topics, use these commands on the Navigate menu:
Backtrack--returns to the previous topic. Backtrack enables you to return to each topic you have visited.
History--displays a History dialog box that lists help volumes and topics you have visited. Select a help topic to re-display it.
Home Topic--returns to the home topic, or beginning of the help volume.
For convenience, Backtrack and History are also provided as push buttons.
Help Pop-up Menu
In a general help window, you can also use the Help pop-up menu as a shortcut. The pop-up menu includes both Backtrack and Home Topic, which are frequently used commands.
Quick help windows do not have a pop-up menu.
 To Display the Help Pop-up Menu
To Display the Help Pop-up Menu
Point to the topic display area and press mouse button 3.
Choose Backtrack or Home Topic.
Figure 3-7 Help pop-up menu

Location Indicators
Because hyperlinks can quickly take you from one piece of information to another, you may need to know where you are. A quick look at your help window can give you the information you need.
The line located below the menu bar reports the name of the volume you are viewing. This is helpful when you have explored several help volumes using Help Manager, the help index, or cross-volume links.

Within the topic tree, the first item is the home topic, or the beginning of the help volume. After exploring topics, you can easily return to the home topic by scrolling to the top of the topic tree. Or, you can choose Home Topic from the Navigate menu or pop-up menu.
An (arrow) points to the title of the current topic. As you choose topics, the arrow moves to identify your selection. Scrolling the topic tree shows you where you are located relative to other topics.
Knowing Where You've Been
A general help window keeps track of the topics that you have visited. The History command opens a dialog box that lists the help volumes and help topics you have visited.
Figure 3-8 History dialog box
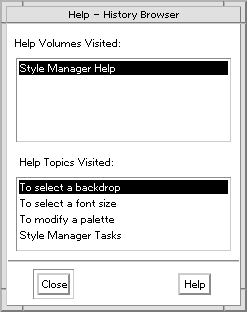
 To Use History to Return to a Topic
To Use History to Return to a Topic
Click the History button.
Choose the title of the help volume or topic that you want to display.
When you're done, click Close.
Searching for Specific Information
Like a book, a help volume has an index of important words and phrases that you can use to find help topics on a subject. You can browse or search the index of the current volume, selected volumes, or all help volumes available on your system.
Figure 3-9 Index Search dialog box
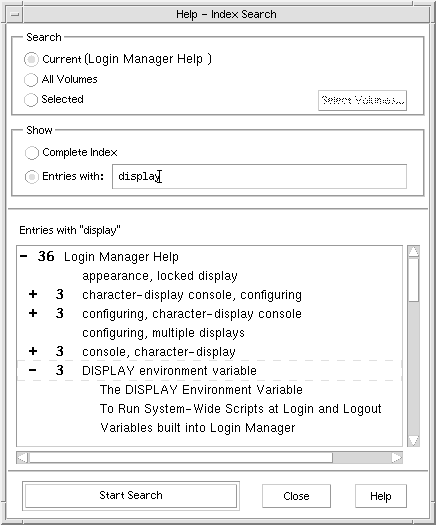
Because the help index can be quite large even for a single volume, index entries can be expanded or contracted. A + (plus) sign indicates that the index entry relates to more than one help topic. The number shows the count of help topics. You can click the index item to list the topics.
For instance, the result of an index search for the word "display" is shown in Figure 3-9. The -36 prefix tells you that there are 36 index entries that contain the keyword "display." Clicking any title marked by a + (plus) expands the list and the + (plus) changes to a - (minus) sign. The last index entry shown in the figure has been expanded in this way.
 To Search for Topics Using the Help Index
To Search for Topics Using the Help Index
Note - The help index is available only in a general help window.
To open the index, click the Index button.
The index lists all of the entries for the current help volume. You can choose All Volumes to view an index for all available help volumes or choose Selected if you want to select only certain volumes.
Select the Entries with field, type the word or phrase you are looking for, and press Return.
Index searches are not case sensitive. Wildcards such as * (asterisk) and ? (question mark) can be used (see "Pattern Searches" below).
Select the index entry you want to view.
If the entry has a + (plus sign) prefix, the list will expand to show additional choices. Then select a help topic to view.
You may view as many topics as you want.
Click Close when you are done.




