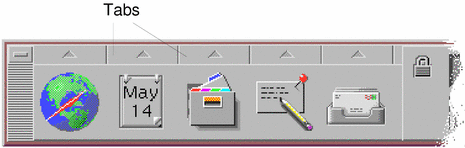Using the Front Panel
The Front Panel is your "dashboard" or control area for the CDE desktop. It gives you point-and-click and drag-and-drop access to the majority of applications on your system; it allows you to switch workspaces; and it displays information such as time and date, printer status, and so on. You can customize your Front Panel to include your favorite applications, and you can move or minimize the Front Panel.
Before using the Front Panel, you should be aware of the following features:
Using the Front Panel is faster than using Application Manager: it enables you to run the common actions on the Main Panel with one click of the mouse, and you can activate the thirty or so other controls on the subpanels with two clicks of the mouse.
Controls are grouped logically into subpanels, making them easier to find.
Many controls on the Front Panel act as drop zones that carry out actions on files and text dropped on them, often interpreting the required action by looking at the file contents. For example, if you drop a mail message on the activity drop zone (spinning globe) it opens the message in Mailer, but if you drop text file on the same drop zone, it opens the file in Text Editor. Front Panel is also fully web-aware, running the web browser when you drop bookmark files, URL text, or HTML files on appropriate drop zones.
Many controls on the Main Panel also act as indicators, displaying time and date, print and mail status, workstation performance, and so on.
Front Panel Elements
The Front Panel comprises the Main Panel (displayed by default) and several subpanels that roll-up when you click their tab on the main panel.
Figure 4-1 Main Panel and an Open Subpanel
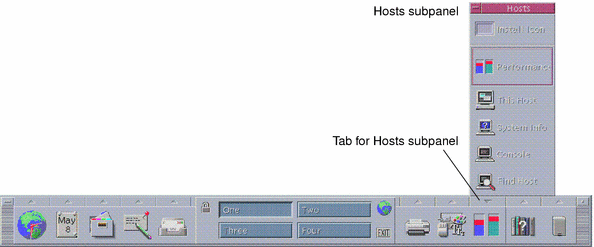
Main Panel
The central area of the Main Panel, called the workspace switch, enables you to display other workspaces, run actions, lock the display and log out.
Subpanels
Above each control on the main panel is a tab marked with a triangle. Clicking this tab displays the subpanel, whose name is indicated on its title bar.
Subpanels contain:
A labelled copy of the control in the Main Panel.
Other controls for running applications. (You can promote these to the Main Panel.)
An Install Icon control, which acts as a drop zone for adding a control to the subpanel.
The Workspace Switch
The workspace switch contains the buttons you use to change from one workspace to another, and other controls. You can rename a workspace by clicking its button and editing the name text.
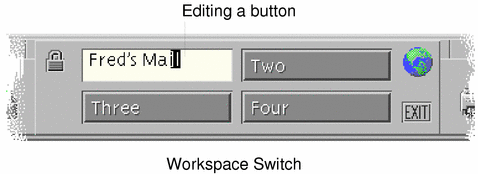
Each workspace occupies the entire display, as though your display has several layers. Workspaces effectively expand the amount of display area available on your desktop.
Basic Front Panel Skills
This section covers basic skills for using Front Panel controls and subpanels.
 To Activate a Front Panel Control
To Activate a Front Panel Control
 To Open a Subpanel
To Open a Subpanel
Controls that have subpanels have an arrow button on top of the control.
 To Close a Subpanel
To Close a Subpanel
The subpanel closes automatically when you choose a control unless you have moved the subpanel from its original location.
Click the tab for the open subpanel.
Or, choose Close from the subpanel's window menu (upper left corner)
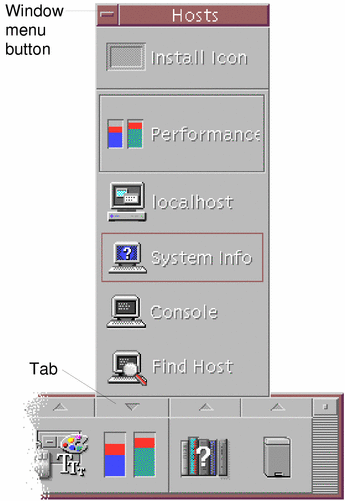
Front Panel Pop-Up Menus
Each control in the Front Panel has a pop-up menu. The menu is different for each control.
 To Display a Front Panel Pop-Up Menu
To Display a Front Panel Pop-Up Menu
Contents of the Pop-Up Menus
The contents of the pop-up menu depend on the behavior of the control and its location.
Main Panel Controls
If the control starts an application, the first entry in the menu is a command that starts the application. Choosing the menu item has the same effect as clicking the control.
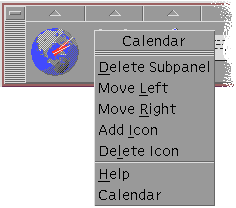
In addition, the pop-up menu may contain the following items:
Delete Subpanel - Removes the subpanel and its contents
Move Left - Interchanges the selected icon (and its subpanel) with the icon and subpanel immediately to its left
Move Right - Interchanges the selected icon (and its subpanel) with the icon and subpanel immediately to its right
Add Icon - Adds a blank icon immediately to the right of the selected control
Delete Icon - Removes the selected icon and its subpanel
Help - Displays On Item help for the control