 To Display a Pop-up Menu (Keyboard)
To Display a Pop-up Menu (Keyboard)
Using the Tab and direction keys, move the highlight to the icon whose menu you want to display.
Press Shift+F10.
To choose a command from the menu, use the direction keys to highlight the command, then press Return.
To cancel the menu without choosing a command, press Esc.
 To Rename a File or Folder (Mouse)
To Rename a File or Folder (Mouse)
Select the file or folder name by clicking the name beneath its icon.
Type the new name.
Press Return. If you click outside the name without first pressing Return, your changes will be lost.
To cancel a rename operation, press Esc.
Note - You can't rename actions.
 To Rename a File or Folder (Keyboard)
To Rename a File or Folder (Keyboard)
Use the Tab and arrow keys to move to the icon for the file or folder you want to rename.
Press the Spacebar to highlight (select) the icon name.
Choose Rename from the Selected menu.
Type the new name.
Press Return.
To cancel a rename operation, press Esc.
 Getting Help on a File or Folder
Getting Help on a File or Folder
The description displayed when you ask for help on an icon describes the data type associated with the file or folder. The description is specified in the data-type definition.
To get help using the mouse:
Select the file or folder, then press F1.
Or, put the mouse pointer on the object and select help from the object's pop-up menu (displayed by pressing mouse button 3).
Or, choose On Item from the Help menu, then click the file or folder's icon.
To get help using the keyboard:
Use the Tab and arrow keys to move to the icon, then press F1.
To find out more about how to use Help, see Chapter 3, Getting Help.
 To View a File or Folder's Information
To View a File or Folder's Information
Use the Information dialog box to view information about a file or folder.
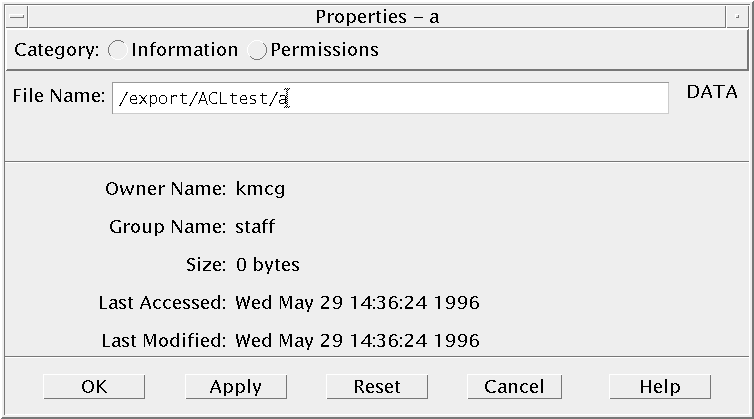
In File Manager, select the icon of the file or folder whose information you want to view.
Choose Properties from the File Manager Selected menu, or from the icon's pop-up menu (displayed by pressing Shift+F10 or mouse button 3).
The Properties dialog box appears.
Click the Information radio button.
Examine the information about the file or folder:
Owner Name - The name of the file or folder's owner
Group Name - The name of the group to which the file or folder belongs
Size - The size of the file or folder
Last Accessed - The date on which the file or folder was last accessed
Last Modified - The date on which the file or folder was last modified
Note - If you want to view the information for another file or folder, select the object, choose Properties from the Selected menu, and click the Information radio button. If you bring up the Properties dialog box by typing sdtfprop& on the command line, you can click Browse in the dialog box and select the file or folder name to view properties.
Opening a File or Folder
The most basic action you can perform on an object is to open it. "Open" is a very general term, and the action taken depends on the type of object you are opening. For example, opening a folder changes the File Manager view to show the contents of that folder. Opening a data file usually starts the application that created the file and loads the data file.
 To Open a File or Folder
To Open a File or Folder
Double-click the icon.
Double-clicking an icon executes the object's default action, which is always the first action in the Actions portion of the Selected menu. For most data files, the default action opens the file by starting the appropriate application and loading the file.
Or, select the icon, then go to the menu bar and choose Open (or Open In Place or Open New View) from the Selected menu.
Or, choose an Open item from the icon's pop-up menu (displayed by pressing Shift+F10 or mouse button 3).




