 To Open the Options Dialog
To Open the Options Dialog
For further information on the Options Dialog, see "Graphical Workspace Manager Options Dialog".
Figure 7-3 Graphical Workspace Manager -- Window Menu
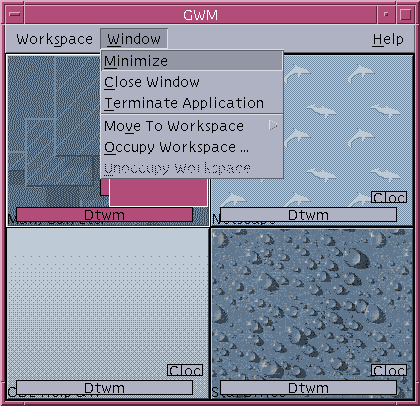
 To Minimize a Window
To Minimize a Window
 To Close a Window
To Close a Window
Select a window in Graphical Workspace Manager.
Choose Close Window from the Window menu.
(Optional) If the window you are closing is the only window that contains the application, a confirmation dialog will appear. Click OK, if you want to continue with closing the window.
 To Terminate an Application
To Terminate an Application
Select an application window in Graphical Workspace Manager.
Choose Terminate Application from the Window menu.
In the confirmation dialog box, click OK.
 To Move a Window to a Different Workspace
To Move a Window to a Different Workspace
Select a window in the Graphical Workspace Manager.
Choose Move to Workspace from the Window menu.
From the submenu, choose the workspace to which you want the window to move. You may also choose All Workspaces.
 To Occupy Workspace(s)
To Occupy Workspace(s)
Select a window in the Graphical Workspace Manager.
Choose Occupy Workspace from the Window menu.
Choose the workspace(s) from the submenu.
Multiple workspaces can be selected by pressing the Control key and selecting the additional workspaces.
Click OK.
 To Unoccupy Workspace
To Unoccupy Workspace
Graphical Workspace Manager Options Dialog
The Graphical Workspace Manager Options dialog box contains a number of options that can be set. They are:
Figure 7-4 Graphical Workspace Manager Options Dialog Box
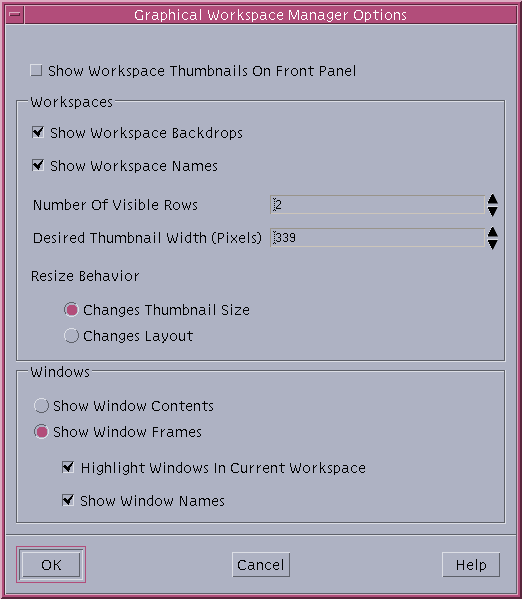
Show Workspace Thumbnails On Front Panel - Determines if the Graphical Workspace Manager workspace images will appear on the Front Panel.
Show Workspace Backdrops - Determines if the actual workspace backdrops will be shown in the Graphical Workspace Manager.
Show Workspace Names - Displays the workspace names in the thumbnailed workspaces of the Graphical Workspace Manager.
Number of Visible Rows - Enables the setting of the number of rows used to display the open workspaces of the Graphical Workspace Manager.
Desired Thumbnail Width (Pixels) - Sets the width, in pixels, of the workspace display in the Graphical Workspace Manager.
Changes Thumbnail Size - Specifies that a resize of the Graphical Workspace Manager will actually increase/decrease the size of the Graphical Workspace Manager main window, thus changing the size of the workspace thumbnails.
Changes Layout - Specifies that a resize of the Graphical Workspace Manager will only change the layout of the workspace thumbnails within the Graphical Workspace Manager.
Show Window Contents - Causes window images to be grabbed and displayed.
Show Window Frames - Window images will not be grabbed. Blank boxes will be displayed.
Highlight Windows In Current Workspace - The windows in the current workspace will be displayed in the desktop highlight color. This option is only available if Show Window Frames is selected.
Show Window Names - The command name of the window will appear in the window. This option is only available if Show Window Frames is selected.
Window List
The Window List displays information about all windows across the CDE workspaces. Once launched, the window list will be updated in a dynamic fashion.
Figure 7-5 Window List Main Screen
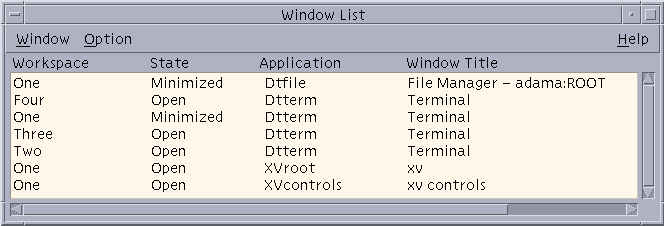
The windows can be sorted in one of the following orders:
Workspace Name
Window State
Application Name
Window Title




