Using Window Manager Enhancements
Window Manager Enhancements consist of three separate applications. They are:
These three applications provide the ability to manipulate workspaces and windows from the different applications depending on the tasks you want to perform. Graphical Workspace Manager allows for changes in workspaces and windows. The Window List concentrates on the manipulation of windows. Finally, the Workspace Manager controls the number of workspaces, whether or not the Workspace Switch Area appears on the Front Panel, and the ability to restore the default values.
Graphical Workspace Manager
Graphical Workspace Manager enables you to operate a workspace "control panel". This panel displays a window containing a miniaturized picture of each workspace on the desktop. Workspaces may be created, deleted, renamed, tiled, or cascaded. Application windows may be moved (within or between workspaces), terminated, minimized, or maximized.
Figure 7-1 Graphical Workspace Manager Main Screen
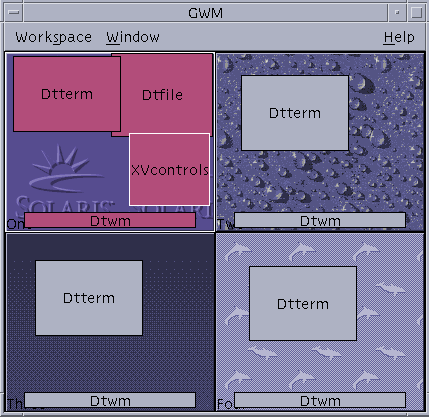
Starting the Graphical Workspace Manager
The Graphical Workspace Manager can be started either from the Desktop or from the command line.
 To Start the Graphical Workspace Manager from the Desktop
To Start the Graphical Workspace Manager from the Desktop
Right-click on the Desktop to open the Workspace menu.
Choose Applications.
Choose Application Manager.
Double-click Desktop_Apps.
Double-click GWM.
 To Start the Graphical Workspace Manager from the Command Line
To Start the Graphical Workspace Manager from the Command Line
Graphical Workspace Manager Tasks
There are a number of tasks that you can perform using Graphical Workspace Manager:
Figure 7-2 Graphical Workspace Manager - Workspace Menu
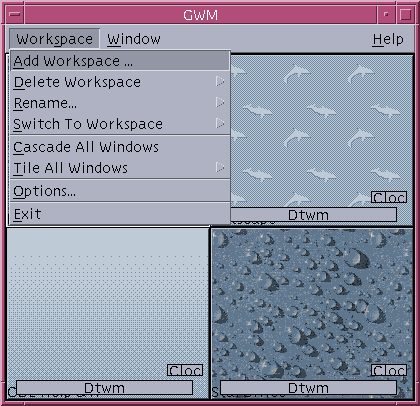
 To Add a Workspace
To Add a Workspace
Choose Add Workspace from the Workspace menu.
Enter a name in the Add Workspace dialog box.
Click OK.
 To Delete a Workspace
To Delete a Workspace
Choose Delete Workspace from the Workspace menu.
Choose the workspace to be deleted from the submenu.
 To Rename a Workspace
To Rename a Workspace
Choose Rename from the Workspace menu.
From the submenu, select the workspace to be renamed.
Enter the new name in the Rename Workspace dialog box.
Click OK.
 To Switch to a Different Workspace
To Switch to a Different Workspace
Choose Switch to Workspace from the Workspace menu.
From the submenu, select the workspace to which you want to switch.
 To Cascade All Windows in a Workspace
To Cascade All Windows in a Workspace
This task executes in the current workspace.
 To Tile All Windows in a Workspace
To Tile All Windows in a Workspace
This task executes in the current workspace.



