| A P P E N D I X A |
SunVTS Window and Dialog Box Reference |
This appendix provides descriptions of each SunVTS main window and dialog box. See the following:
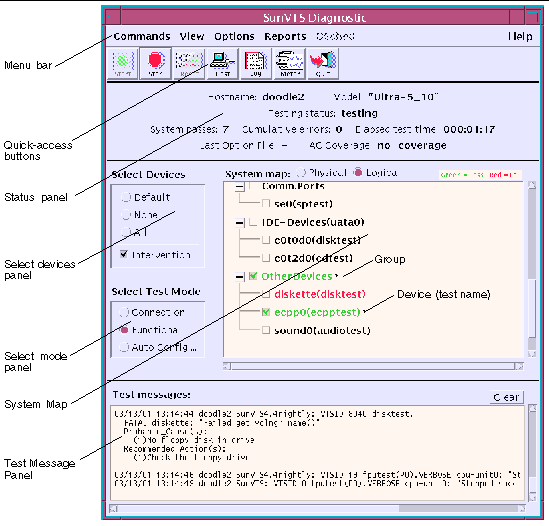
|
Provides access to a variety of SunVTS controls through the following pull-down menus:
Options Menu: Note - To increase or decrease a numeric value in a SunVTS CDE dialog box, you can either use the up or down arrows, or type a new value in the text box and press Return. Press Apply to apply all dialog box changes. (detailed descriptions of each menu are provided in this chapter): Reports Menu:Displays, prints, or removes log file information. |
|
|
Provides easy access to the most commonly used SunVTS controls: |
|
|
Displays the overall SunVTS testing status as follows:
|
|
|
Provides buttons that control the devices that are selected for testing. This panel also provides the button used to enable intervention mode. |
|
|
Provides buttons that control the test mode:
|
|
|
Displays selectable devices and provides access to control the individual selection and testing attributes for each device. The following items are displayed in the System Map:Collapse/Expand symbols
|
|
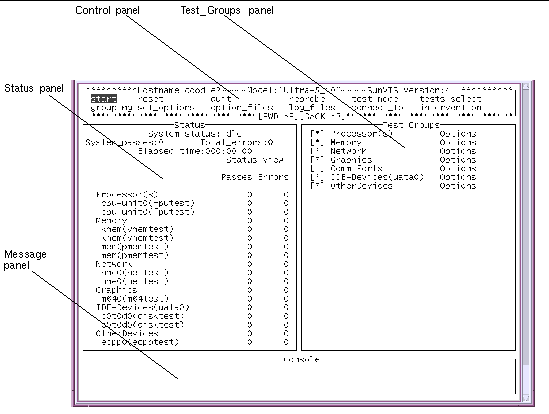

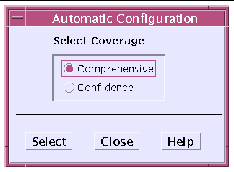
|
Note Note - The Help button displays a dialog box with Auto Configuration information and instructions. |
|
Note Note - The Auto Configuration feature is only available from the SunVTS CDE UI. |
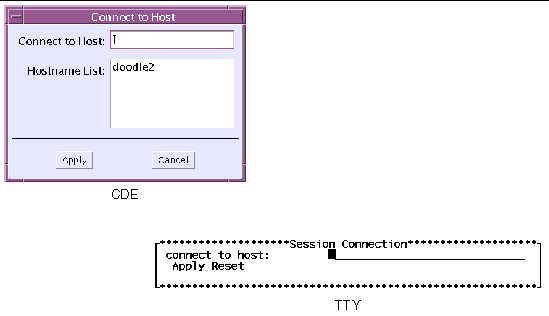
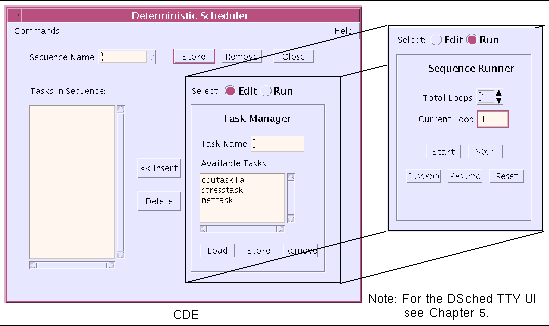
|
Note Note - The Help button displays a dialog box with Deterministic Scheduler information and instructions. |
|
Note Note - The Deterministic Scheduler is also available in the SunVTS TTY UI. The menus for the Deterministic Scheduler TTY version are described in Scheduling Test Sequences With the Deterministic Scheduler. |
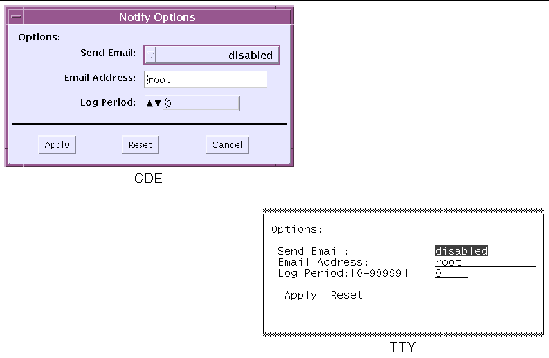
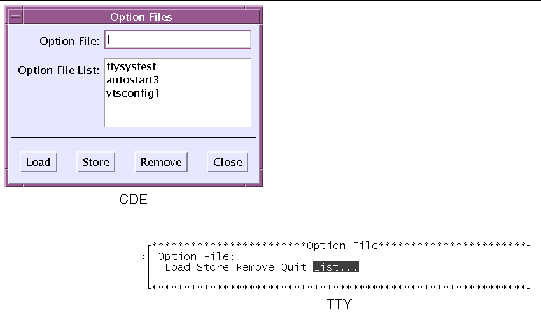
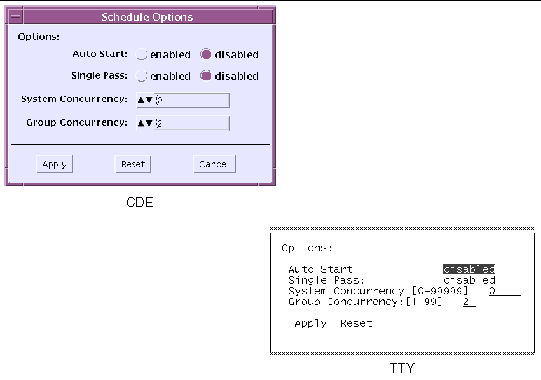
|
Eliminates the need to use the Start button to start a SunVTS testing session. To use this option see Using the Auto-Start Feature . |
|
|
Sets the maximum number of test instances that can be run concurrently on the machine being tested. |
|
|
Sets the number of tests you want to run at the same time in the same group. |
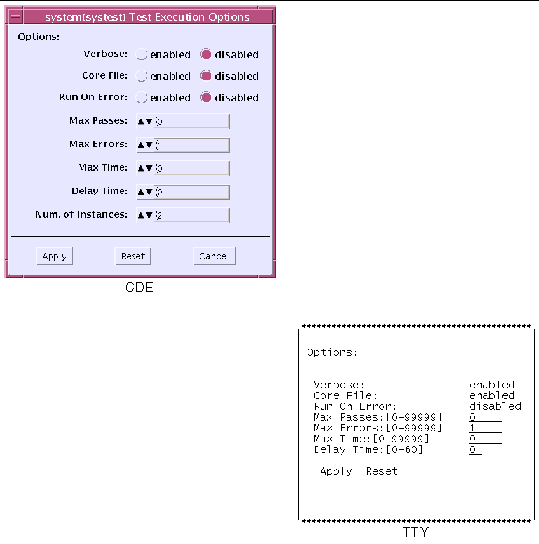
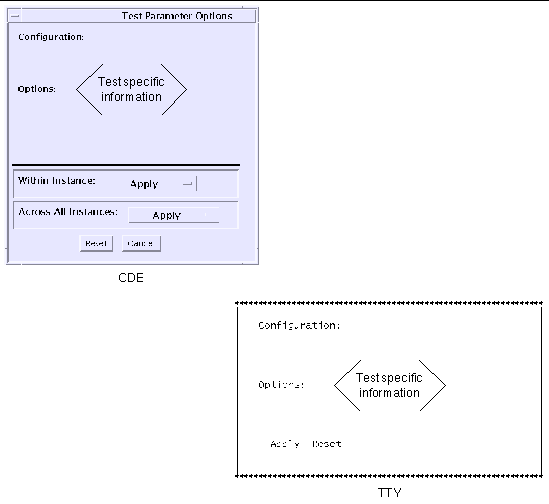
|
Note Note - Except for the lower buttons, this menu is different for each device. For descriptions of each different Test Parameter Options Dialog Box, refer to the SunVTS Test Reference Manual. |

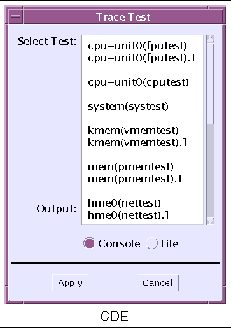
|
Note Note - The Trace mode dialog box is only available from the SunVTS CDE UI. |
Copyright © 2002, Sun Microsystems, Inc. All rights reserved.