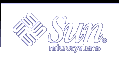To Display the Status of All Boot Environments (Command-Line Interface)
To Display the Status of All Boot Environments (Command-Line Interface)
Log in as superuser.
Type:
# lustatus BE_name
BE_name
Specifies the name of the inactive boot environment to view status. If BE_name is omitted, lustatus displays status for all boot environments in the system.
In this example, the status for all boot environments is displayed.
# lustatus
BE_name Complete Active ActiveOnReboot CopyStatus ------------------------------------------------------------------------ disk_a_S7 yes yes yes - disk_b_S7database yes no no COPYING disk_b_S8 no no no -
Note - You could not perform copy, rename, or upgrade operations on disk_b_S8 because it is not complete, nor on disk_b_S7database because a live upgrade operation is in progress.
Updating a Previously Configured Boot Environment
You can update the contents of a previously configured boot environment with the Copy menu or the lumake command. File Systems from the active (source) boot environment are copied to the target boot environment and the data on the target is destroyed. A boot environment must have the status "complete" before you can copy from it. See "Displaying the Status of All Boot Environments" to determine a boot environment's status.
The copy job can be scheduled for a later time, and only one job can be scheduled at a time. To cancel a scheduled copy, see "Canceling a Scheduled Create, Upgrade, or Copy Job".
 To Update a Previously Configured Boot Environment (Character Interface)
To Update a Previously Configured Boot Environment (Character Interface)
From the main menu, select Copy.
Type the name of the inactive boot environment to update:
Name of Target Boot Environment: solaris8
Continue or schedule the copy to occur later:
To continue with the copy, press Return.
The inactive boot environment is updated.
To schedule the copy for later, type y, a time (by using the at command format), and the email address to which to send the results:
Do you want to schedule the copy? y Enter the time in 'at' format to schedule copy: 8:15 PM Enter the address to which the copy log should be mailed: someone@anywhere.com
For information on time formats, see the at(1) man page.
The inactive boot environment is updated.
To cancel a scheduled copy, see "Canceling a Scheduled Create, Upgrade, or Copy Job".
 To Update a Previously Configured Boot Environment (Command-Line Interface)
To Update a Previously Configured Boot Environment (Command-Line Interface)
This procedure copies source files over outdated files on a boot environment that was previously created.
Log in as superuser.
Type:
# lumake -n BE_name [-s source_BE] [-t time] [-m email_address]
-n BE_name
Specifies the name of the boot environment that has file systems that are to be replaced.
-s source_BE
(Optional) Specifies the name of the source boot environment that contains the file systems to be copied to the target boot environment. If you omit this option, lumake uses the current boot environment as the source.
-t time
(Optional) Set up a batch job to copy over file systems on a specified boot environment at a specified time. The time is given in the format that is specified by the man page, at(1).
-m email_address
(Optional) Enables you to email lumake output to a specified address on command completion. email_address is not checked. You can use this option only in conjunction with -t.
Example 34-1 Updating a Previously Configured Boot Environment (Command-Line Interface)
In this example, file systems from first_disk are copied to second_disk. When the job is completed, an email is sent to Joe at anywhere.com.
# lumake -n second_disk -s first_disk -m joe@anywhere.com
The files on first_disk are copied to second_disk and email is sent for notification. To cancel a scheduled copy, see "Canceling a Scheduled Create, Upgrade, or Copy Job".
Canceling a Scheduled Create, Upgrade, or Copy Job
A boot environment's scheduled creation, upgrade, or copy job can be canceled just prior to the time the job starts. A job can be scheduled for a specific time either in the GUI with the Create a Boot Environment, Upgrade a Boot Environment, or Copy a Boot Environment menus. In the CLI, the job can be scheduled by the lumake command. At any time, only one job can be scheduled on a system.
 To Cancel a Scheduled Create, Upgrade, or Copy Job (Character Interface)
To Cancel a Scheduled Create, Upgrade, or Copy Job (Character Interface)
From the main menu, select Cancel.
To view a list of boot environments available for canceling, press F2.
Select the boot environment to cancel.
The job no longer executes at the time specified.
 To Cancel a Scheduled Create, Upgrade, or Copy Job (Command-Line Interface)
To Cancel a Scheduled Create, Upgrade, or Copy Job (Command-Line Interface)
Comparing Boot Environments
Use the Compare menu or lucompare to check for differences between the active boot environment and other boot environments. To make a comparison, the inactive boot environment must be in a complete state and cannot have a copy job that is pending. See "Displaying the Status of All Boot Environments".
The specified boot environment cannot have any partitions that are mounted with lumount or mount.
 To Compare Boot Environments (Character Interface)
To Compare Boot Environments (Character Interface)
From the main menu, select Compare.
Select either Compare to Original or Compare to an Active Boot Environment.
Press F3.
Type the names of the original (active) boot environment, the inactive boot environment, and the path to a file:
Name of Parent: solaris8 Name of Child: solaris8-1 Full Pathname of the file to Store Output: /tmp/compare
To save to the file, press F3.
The Compare menu displays the following file attributes:
Mode.
Number of links.
Owner.
Group.
Checksum - Computes checksums only if the file in the specified boot environment matches its counterpart on the active boot environment in all of the fields that are described previously. If everything matches but the checksums differ, the differing checksums are appended to the entries for the compared files.
Size.
Existence of files in only one boot environment.
To return to the Compare menu, press F3.