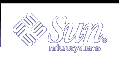Remote Copying With rcp
The rcp command copies files or directories between a local and a remote system or between two remote systems. You can use this command from a remote system (after logging in with the rlogin command) or from the local system (without logging in to a remote system).
With rcp, you can perform the following remote copy operations:
Copy a file or directory from your system to a remote system
Copy a file or directory from a remote system to your local system
Copy a file or directory between remote systems from your local system
If you have the automounter running, you can perform these remote operations with the cp command. However, the range of cp is constrained to the virtual file system that is created by the automounter and to operations relative to a user's home directory. Because rcp performs the same operations without these constraints, this section describes only the rcp versions of these tasks.
Security Considerations for Copy Operations
To copy files or directories between systems, you must have permission to log in and copy files.
 Caution - Both the cp and rcp commands
can overwrite files without warning. Ensure that file names are correct before
executing the command.
Caution - Both the cp and rcp commands
can overwrite files without warning. Ensure that file names are correct before
executing the command.
Specifying Source and Target
With the rcp command in the C shell, you can specify source (the file or directory you want to copy) and target (the location into which you will copy the file or directory) with either absolute or abbreviated path names.
| Absolute Path Names | Abbreviated Path Names |
|---|---|---|
From Local System | mars:/home/jones/myfile.txt | ~jones/myfile.txt |
After Remote Login | /home/jones/myfile.txt | ~jones/myfile.txt |
Absolute path names identify files or directories that are mounted on a particular system. In the previous example, the first absolute path name identifies a file (MyFile.txt) on the mars system. Abbreviated path names identify files or directories relative to a user's home directory, wherever it might reside. In the previous first example, the abbreviated path name identifies the same file, MyFile.txt, but uses "~" symbol to indicate the jones home directory:
~ = mars:/home/jones
The examples on the second line demonstrate the user of absolute and abbreviated path names after a remote login. No difference is evident for the abbreviated path name. However, because the remote login operation mounted the jones home directory onto the local system (parallel to the local user's home directory), the absolute path name no longer requires the system name mars. For more information about how a remote login operation mounts another user's home directory, see "What Happens After You Log In Remotely".
The following table provides a sample of absolute and abbreviated path names that are recognized by the C shell. The sample uses the following terminology:
Working directory -- The directory from which the rcp command is entered. Can be remote or local.
Current user -- The user name under which the rcp command is entered.
Table 44-4 Allowed Syntaxes for Directory and File Names
Logged in to | Syntax | Description |
|---|---|---|
Local system | . | The local working directory |
| path/filename | The path and filename in the local working directory |
| ~ | The current user's home directory |
| ~/path/filename | The path and filename beneath the current user's home directory |
| ~user | The home directory of user |
| ~user/path/filename | The path and filename beneath the home directory of user |
| remote-system:path/filename | The path and filename in the remote working directory |
Remote system | . | The remote working directory |
| filename | The filename in the remote working directory |
| path/filename | The path and filename in the remote working directory |
| ~ | The current user's home directory |
| ~/path/filename | The path and filename in the current user's home directory |
| ~user | The home directory of user |
| ~/user/path/filename | The path and filename beneath the home directory of user |
| local-system:path/filename | The path and filename in the local working directory |
 How to Copy Files Between a Local and a Remote System (rcp)
How to Copy Files Between a Local and a Remote System (rcp)
Ensure that you have permission to copy.
You should at least have read permission on the source system and write permission on the target system.
Determine the location of the source and target.
If you don't know the path of the source or target, you can first log in to the remote system with the rlogin command, as described in "How to Log In to a Remote System (rlogin)". Then, navigate through the remote system until you find the location. You can then perform the next step without logging out.
Copy the file or directory.
$ rcp [-r] source-file|directory target-file|directory
rcp
(No options) Copies a single file from the source to the target.
-r
Copies a directory from the source to the target.
This syntax applies whether you are logged in to the remote system or in to the local system. Only the path name of the file or directory changes, as described in Table 44-4 and as illustrated in the following examples.
You can use the "~" and "." characters to specify the path portions of the local file or directory names. Note, however, that "~" applies to the current user, not the remote system, and that "." applies to system you are logged in to. For explanations of these symbols, see Table 44-4.
Examples--Copying Files Between a Local and a Remote System (rcp)
Here are several examples of using rcp to copy files to and from local and remote systems.
Example 44-1 Using rcp to Copy a Remote File to a Local System
In this example, rcp is used to copy the file letter.doc from the /home/jones directory of the remote system pluto to the working directory (/home/smith) on the local system, earth:
earth(/home/smith): rcp pluto:/home/jones/letter.doc . |
In this instance, the rcp operation is performed without a remote login. Here, the "." symbol at the end of the command line refers to the local system, not the remote system.
The target directory is the also local user's home directory, so it can also be specified with the "~" symbol.
earth(home/smith): rcp pluto:/home/jones/letter.doc ~ |
Example 44-2 Using rlogin and rcp to Copy a Remote File to a Local System
In this example, the rcp operation is run after the rlogin command is executed to copy a file from a remote to a local system. Although the flow of the operation is the same as that of the previous example, the paths change to allow for the remote login:
earth(/home/smith): rlogin pluto . . . pluto(/home/jones): rcp letter.doc ~ |
Using the "." symbol at the end of the command line would be inappropriate in this instance. Because of the remote login, the symbol would simply refer to the remote system--essentially directing rcp to create a duplicate file. The "~" symbol, however, refers to the current user's home directory, even when the login is to a remote system.
Example 44-3 Using rcp to Copy a Local File to a Remote System
In this example, rcp is used to copy the file notice.doc from the home directory (/home/smith) of the local system earth to the /home/jones directory of the remote system, pluto:
earth(/home/smith): rcp notice.doc pluto:/home/jones |
Because no remote file name is provided, the file notice.doc is copied into the /home/jones directory with the same name.
In this instance, the rcp operation from the previous example is repeated, but rcp is entered from a different working directory on the local system (/tmp). Note the use of the "~" symbol to refer to the current user's home directory:
earth(/tmp): rcp ~/notice.doc pluto:/home/jones |
Example 44-4 Using rlogin and rcp to Copy a Local File to a Remote System
In this example, the rcp operation is run after the rlogin command is executed to copy a local file to a remote directory. Although the flow of the operation is the same as that of the previous example, the paths change to allow for the remote login.
earth(/home/smith): rlogin pluto . . . pluto(/home/jones): rcp ~/notice.doc . |
In this instance, the "~" symbol can be used to denote the current user's home directory, even though it is on the local system. The "." symbol refers to the working directory on the remote system because the user is logged in to the remote system. Here is an alternative syntax that performs the same operation:
pluto(/home/jones): rcp earth:/home/smith/notice.doc /home/jones |