Using Application Manager
Application Manager is a container for the applications and other tools available on your system. (The relationship between Application Manager and the Front Panel and Workspace menu is explained in "Running Applications".)
This chapter explains how to use and make personal customizations to Application Manager. Customizations are typically carried out by the system administrator.
To Open Application Manager
Open the Application subpanel by clicking the tab above the Text Note control on the Front Panel.
Figure 8-1 Application Manager control
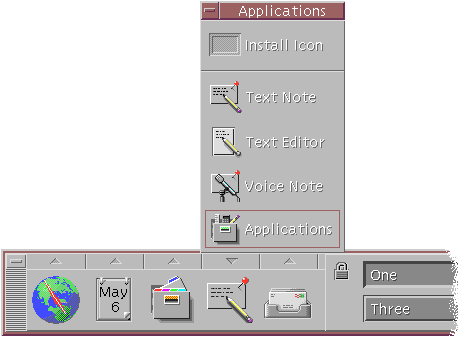
Click Applications.
The main Application Manager window is displayed
Figure 8-2 Personal Applications Group in Applications Manager
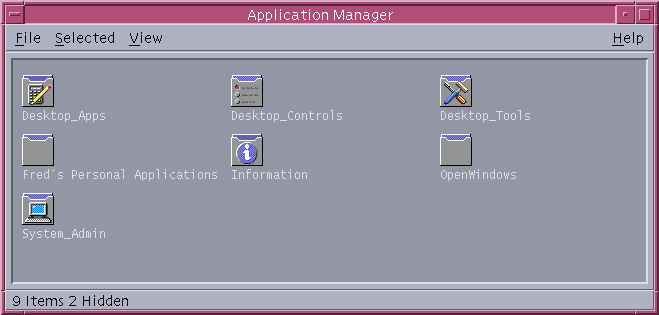
Application Manager Windows
The Application Manager window is a special File Manager view of the Application Manager in your file system. It looks and behaves somewhat like a File Manager window, but it is populated each time you log in, and you cannot copy new applications and files directly into it.
The main window contains a set of application groups, or folders containing icons that you use to start applications; some application groups contain other useful application files such as sample data files, templates, and ``read me'' files. The application groups may be located on your system or on other systems throughout the network. An icon that starts an application is called an action icon or application icon.
Figure 8-3 Action (Application) Icons in the Desktop_Apps Application Group
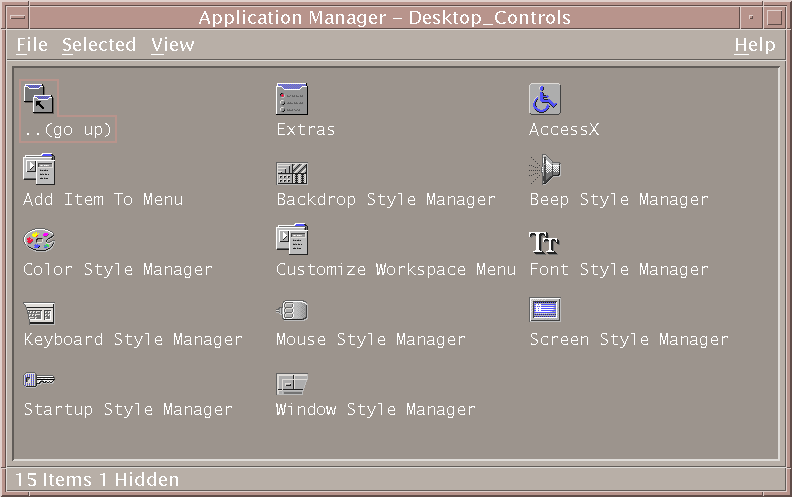
The application groups in your Application Manager are either built in or registered by your system administrator. CDE provides the built-in application groups listed in the following table.
Table 8-1 Application Groups in Application Manager
| Application Group | Description |
|---|---|
| Desktop_Apps | Applications and accessories typically found in a desktop environment, (for example: Calculator, File Manager and Text Editor). |
| Desktop_Controls | Applications typically used for setup and customization of the desktop (for example, Customize Workspace Manager and Restore Front Panel). |
| Desktop_Tools | File manipulation tools that are typically used by people who understand actions and file types |
| Information | Online documentation and release notes. |
| System_Admin | Tools for use by the system administrator and for people working with hardware devices such as CD-ROM drives and disks. |
Menus and Commands
Since Application Manager is closely related to the File Manager window, it uses most of the same menus, commands, and other features.
For more information about using the File Manager menus and dialog boxes, see Chapter 5, Managing Files with File Manager .
To Run an Application
Open Application Manager.
Double-click the application group's icon to display its contents.
Double-click the application's action icon.
Figure 8-4 Opening an Application Window from Application Manager
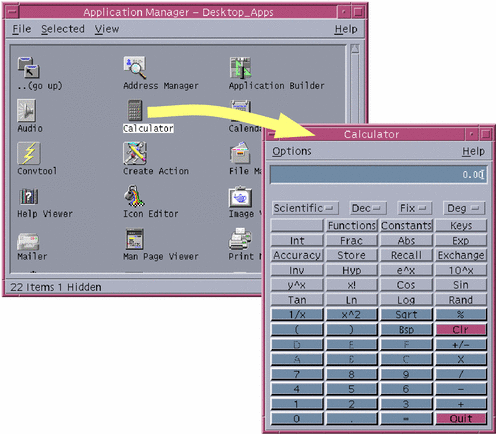
Setting up Applications
You can put an application on the Front Panel or on your desktop. You can also create your own application group in Application Manager.
 To Put an Application Icon in the Front Panel
To Put an Application Icon in the Front Panel
Display the application's icon in Application Manager.
Display the subpanel to which you want to add the application.
Drag the action icon from Application Manager to the Install Icon control in the subpanel.
Figure 8-5 Installing an Application (Action Icon) in the Front Panel
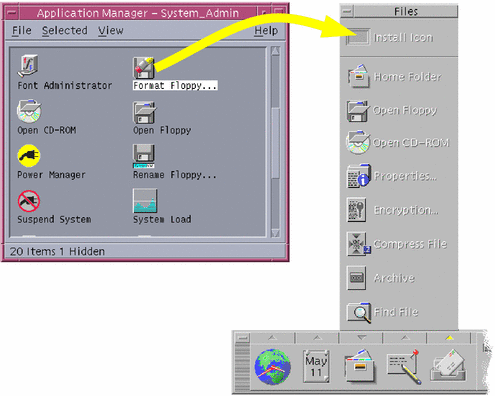
 To Put an Application Icon on the Workspace Backdrop
To Put an Application Icon on the Workspace Backdrop
This procedure copies an application icon from Application Manager to the workspace (backdrop). This makes the icon available when you don't have an Application Manager window open
Open the application group containing the application you want to add.
Drag the application from Application Manager to the workspace backdrop.
 To Create a Personal Application Group
To Create a Personal Application Group
A personal application group is an application group that you can alter, since you have write permission to it.
From your home folder, change to the .dt/appmanager subfolder.
Create a new folder and name it.
The folder name will become the name of the new application group.
Double-click Reload Applications in the Desktop_Controls application group.
Your new application group will become registered at the top level of Application Manager.
 To Add Applications to a Personal Application Group
To Add Applications to a Personal Application Group
Copy icons from other application groups to the personal application group.
For example, you can copy (by dragging) the Calculator icon from the Desktop_Tools application group to your new personal application group.



