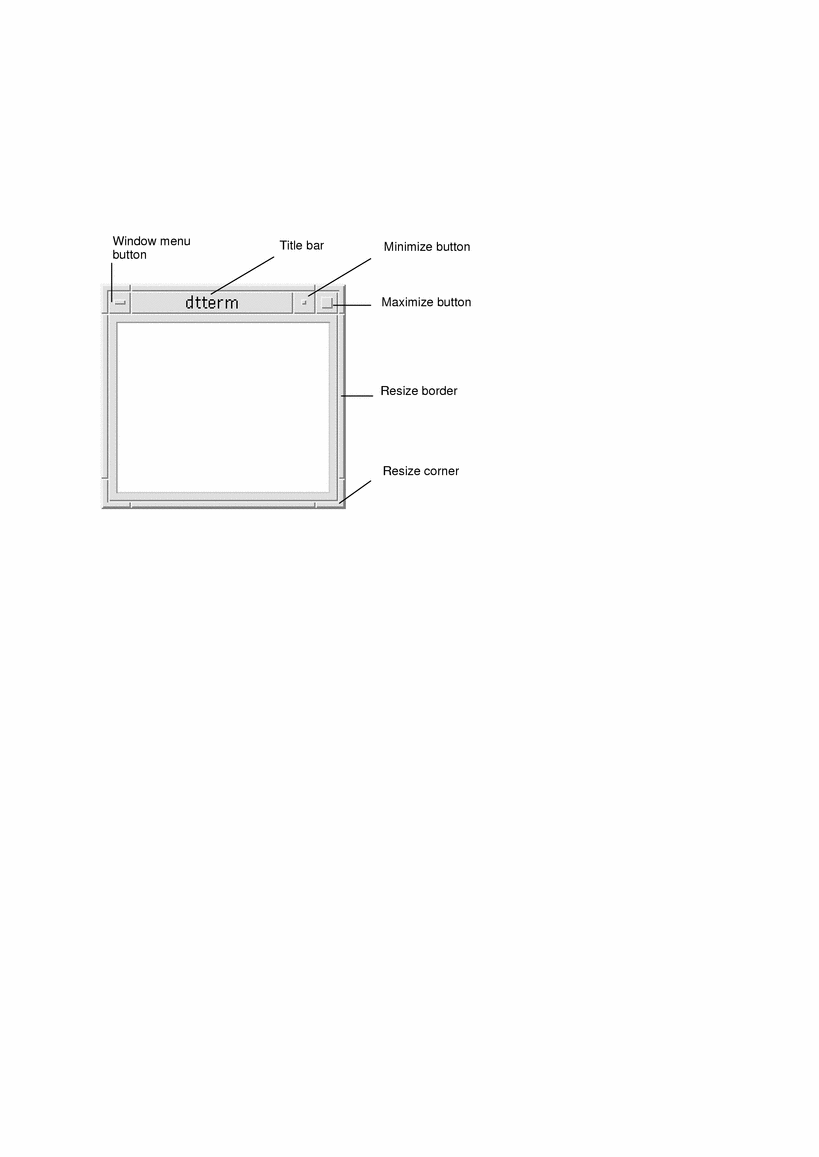Desktop
CDE uses windows and other objects to represent applications, files, and services available to the user. When you log into CDE, the CDE desktop is displayed.
Figure 1-1 CDE Desktop
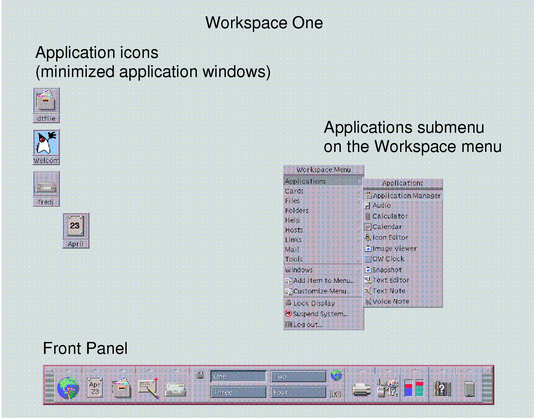
CDE Desktop
The CDE desktop comprises a Front Panel sitting over a selected workspace, or screen background. The Front Panel displays information about your workstation, and enables you to run applications, to log out, and to switch between workspaces. Applications that are running are represented by windows and icons on the workspace. You can also run commands from a Workspace menu, which is displayed when you click mouse button 3 on an unused part of the workspace backdrop.
Front Panel
The Front Panel (see Chapter 4, Using the Front Panel) is a collection of frequently used controls and desktop services available in every workspace.
Workspaces
Workspaces are like separate screens or desktops. You can only display one workspace at a time, but applications in all workspaces can run simultaneously.
By default, four workspaces named One through Four are available. To display another workspace, you click its button in the workspace switch in the center of the Front Panel.
Tip - You can specify whether an application is displayed on one or all workspaces by clicking mouse button 3 on its window frame and selecting an item from the pop-up menu.
Workspace Menu
When you click mouse button 3 on an unused area of a workspace, the Workspace menu (see Figure 1-1) is displayed. It includes items on the Front Panel and Application Manager. Most applications are on the Applications menu.
Working With Files
The Files subpanel gives you access to file-related devices and applications.
Figure 1-2 Location of Files Subpanel
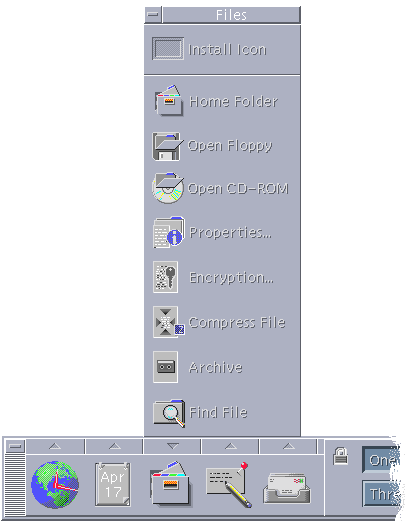
CDE provides full-functioned File Manager and File Finder applications. In File Manager and File Finder, files and folders are represented by icons that indicate their types.
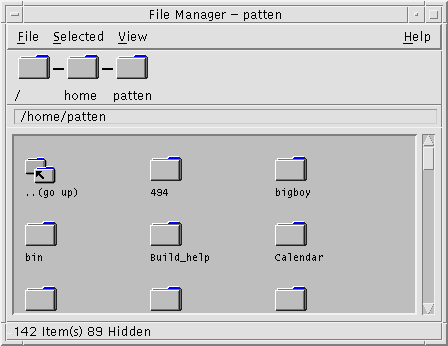
Clicking on mouse button 3 displays options for the selected object, and double-clicking an object invokes the default action for that object. For example, double-clicking a compressed file expands it, and double-clicking an audio file plays it.
| Task or Feature | Methods |
|---|---|
| To find a file | Select Find File on the Files subpanel |
| To carry out an action on a file | Click mouse button 3 on the file and choose the action from the pop-up menu Drag and drop the file on an appropriate drop zone Click a control on the Files subpanel |
| To print a file | Drop a file on the printer control on the Front Panel |
| To access a floppy diskette or CD-ROM | Select Open Floppy or Open CD-ROM on the Files subpanel |
Deleting Files
CDE provides a trash can or wastebasket facility. The Trash Can is a temporary store for objects (files and folders) to be deleted. You can move selected objects to the Trash Can using drag and drop, by mapping certain menu items, or by pressing the Delete key. Once in the Trash Can, the objects no longer appear in their original folder.
To permanently remove the deleted files in CDE, you use the Empty Trash Can control on the Trash subpanel.
Running Applications
CDE provides the following methods of running applications:
The Front Panel and the Workspace menu provide access to collections of commonly used applications.
Where an application is not available from the Front Panel or the Workspace menu, you will probably find it in Application Manager.
You can run certain applications by dropping files or data on their drop zones in the Front Panel.
Terminal emulator windows and the File Manager application also enable you to run applications, but this requires a little more understanding of commands, files, and folders.
Note - You can also add applications to the Front Panel, Workspace menu, and Application Manager.
Running Applications from the Front Panel
The Front Panel contains a number of controls, or program icons. Some are on the main panel, which is displayed by default, and others are on subpanels, which can be displayed by clicking a tab marked by a triangle.
You run an application by clicking mouse button 1 on its control.
For instructions on running applications from the Front Panel or for adding and manipulating controls on the Front Panel, see "Front Panel Applications" and "Customizing the Front Panel".
Running Applications from the Workspace Menu
The Workspace menu is displayed when you press mouse button 3 on any unused part of the workspace backdrop. You can run an application by dragging to its menu item and releasing the mouse button.
Running Applications from Application Manager
You can open Application Manager by clicking its control on the Applications subpanel on the Front Panel. Application Manager contains several application groups, such as desktop tools. These groups can be opened by clicking their icons in the Application Manager main window.
Figure 1-3 Front Panel and Application Manager
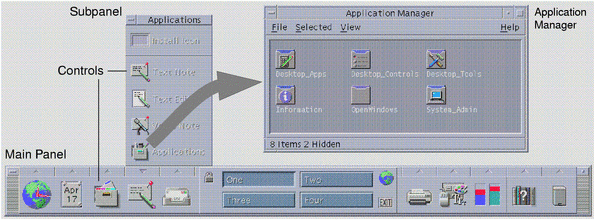
To run an application in an Application Manager window, you double-click its program icon.
Running Applications from Drop Zones on the Front Panel
Certain controls on the Front Panel--such as the Printer, Mailer and Web Browser controls--act as drop zones (see "Front Panel Drop Zones") that activate the relevant application when you drag and drop appropriate text or files on them. For example, if you drop a file on the Mailer control, Mailer displays a New Message window with the file attached to the new message.
For instructions on drop zones, see "Front Panel Drop Zones" and "Tour of the Front Panel".
Running Applications from File Manager
You can run an application by clicking its application icon in a File Manager window. For example, you can run Image Viewer by clicking the file SDTimage in the folder /var/dt/appconfig/appmanager/user-hostname-0/Desktop_Apps/ where user-hostname-0 is a folder specific to your user ID.
If an application uses data files, it may be configured so that the application can be started from File Manager by clicking one of its data files. For example, double-clicking a bitmap file (a file whose name ends with .bm) runs Icon Editor.
For instructions on running applications from File Manager see "Executing an Action for a File or Folder".
Running Applications from a Terminal Emulator Window
A terminal emulator is an application whose window provides a command-line interface to your system--for example, operating system commands, script names, or commands that run applications.
All applications have a command that you can type to start them. The application's documentation usually describes how to use the command.
The desktop provides a terminal emulator called dtterm. Your system may include other terminal emulators. To open a terminal emulator window, click the This Host control in the Hosts subpanel.
For more information on using dtterm, see Chapter 14, Using Terminal .
Working with Windows
This section describes how to open, close, and manipulate windows in a workspace.
Window Frame Controls
A window's frame provides controls with which you can:
Focus attention on a window, making it active (indicated by its frame changing color) for input from your mouse or keyboard
Move a window
Minimize a window into an icon
Size a window
Close a window, removing it from the desktop
Display a window in other workspaces
Refer to Chapter 9, Customizing the Desktop Environment for information about settings that make windows active.
Figure 1-4 Window Frame Controls