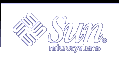Upgrading With Solaris Live Upgrade (Tasks)
This chapter explains how to use Solaris Live Upgrade to upgrade and activate an inactive boot environment. It also explains how to recover from an activation failure. This chapter contains the following sections:
You can use Solaris Live Upgrade with menus or by using the command-line interface (CLI). Procedures are documented for both interfaces. These procedures do not exhaust the possibilities for using Solaris Live Upgrade. For more information about commands, see Chapter 36, Solaris Live Upgrade (Command Reference) for commands and the appropriate man pages, which more fully document the CLI.
Task Map: Upgrading a Boot Environment
Table 33-1 Task Map: Upgrading With Solaris Live Upgrade
Task | Description | For Instructions |
|---|---|---|
Either upgrade a boot environment or install a Web Start Flash archive |
| |
Activate an inactive boot environment | Makes changes effective and switches the inactive boot environment to active | |
(optional) Switch back if a failure occurs when activating | Reactivates to the original boot environment if a failure occurs | "Failure Recovery: Falling Back to the Original Boot Environment (Command-Line Interface)" |
Upgrading a Boot Environment
Use the Upgrade menu or luupgrade command to upgrade a boot environment. This section provides the procedure for upgrading an inactive boot environment from files that are located on the following:
NFS server
Local file
Local tape
Local device, including DVD or CD
Note - If the installation requires more than one CD, you must use the command-line interface procedure for upgrading. See "To Upgrade an Operating System Image From Multiple CDs (Command-Line Interface)".
When you upgrade a boot environment with the latest operating environment, you do not affect the active boot environment. The new files merge with the inactive boot environment critical file systems, but shareable file systems are not changed.
Rather than upgrading, if you have created a Web Start Flash archive, you could install the archive on an inactive boot environment. The new files overwrite the inactive boot environment critical file systems, but shareable file systems are not changed. See "Installing Web Start Flash Archives on a Boot Environment".
Upgrading Metadevices and Volumes
To upgrade or install a flash archive on a new boot environment, the device must be a physical slice. If you have a boot environment that has a file system that is mounted either on a Solaris Volume Manager metadevice or a Veritas file system (VxFS) volume, the upgrade or installation of a flash archive fails. To upgrade or install a flash archive on such a boot environment, you must manually change the boot environment so that all slices are physical disk slices. You could use the lucreate command to create another boot environment or you could tear down the metadevices or volumes.
To use the lucreate command to make a copy of the boot environment, you would place the boot environment copy on physical disk slices. For example, if your current boot environment's disk configuration is the following:
root (/) | Mounted on /dev/md/dsk/d10 |
/usr | Mounted on /dev/md/dsk/d20 |
/var | Mounted on /dev/dsk/c0t3d0s0 |
Free slice | c0t4d0s0 |
Free slice | c0t4d0s3 |
Free slice | c0t4d0s4 |
You could then use the following lucreate command to copy the boot environment on physical disk slices. The boot environment could then be upgraded or installed with a flash archive. In this example the current boot environment is named, currentBE, and the new boot environment is named, nextBE.
# lucreate -s currentBE -n nextBE -m /:/dev/dsk/c0t4d0s0:ufs \ -m /usr:/dev/dsk/c0t4d0s3:ufs -m /var:/dev/dsk/c0t4d0s4:ufs |
You would then be able to upgrade or install a flash archive on the new boot environment, activate it and then re-mirror or encapsulate it manually.
If you choose to manually tear down the metadevice or volume, you would need to do the following:
Manually mount the boot environment
Edit the /etc/vfstab file to change all metadevices or volumes to physical disk slices
Use the Solaris Volume Manager or Veritas software to tear down the metadevices or volumes
Unmount the boot environment
Managing Packages and Patches With Solaris Live Upgrade
You can use Solaris Live Upgrade to add patches and packages to a system. As with upgrading a machine, by using Live Upgrade to add patches to a machine, the only downtime the system incurs is that of a reboot. You can add patches and packages directly to a boot environment with the luupgrade command. Or, you can apply patches and packages to a master system and apply a Web Start Flash archive of that system to a boot environment by using Live Upgrade.
To add patches to a boot environment directly, create a new boot environment and use the luupgrade command with the -t option. To add packages to a boot environment, use the luupgrade command with the -p option. For more information, see the man page, luupgrade(1M).
Or, you can use Solaris Live Upgrade to install a Web Start Flash archive that contains a complete copy of a boot environment with new packages and patches already included. This complete boot environment or single reference system is called a master system. The process of creating a Web Start Flash archive begins with creating a master system. After you have created a master system, add any patches and packages that you want to install. Then, create a Web Start Flash archive of the master system. Use Solaris Live Upgrade to install the archive on the new boot environment. You can copy the boot environment, change it, and distribute it as many times as necessary. For details about how to create a Web Start Flash archive, see Chapter 18, Creating Web Start Flash Archives (Tasks). For information on using Solaris Live Upgrade to install a Web Start Flash archive, see "Installing Web Start Flash Archives on a Boot Environment".
 Caution - When upgrading and adding and removing packages or patches,
Solaris Live Upgrade requires packages or patches that comply with the SVR4
advanced packaging guidelines. While Sun packages conform to these guidelines,
Sun cannot guarantee the conformance of packages from third-party vendors.
A non-conformant package can cause the package-addition software during an
upgrade to fail or worse, to alter the active boot environment.
Caution - When upgrading and adding and removing packages or patches,
Solaris Live Upgrade requires packages or patches that comply with the SVR4
advanced packaging guidelines. While Sun packages conform to these guidelines,
Sun cannot guarantee the conformance of packages from third-party vendors.
A non-conformant package can cause the package-addition software during an
upgrade to fail or worse, to alter the active boot environment.
For more information on adding and removing packages with Solaris Live Upgrade, see the man page, luupgrade(1M). For more information on packaging requirements, see Appendix C, Additional SvR4 Packaging Requirements (Reference).
 To Upgrade an Operating System Image on a Boot Environment (Character Interface)
To Upgrade an Operating System Image on a Boot Environment (Character Interface)
To upgrade by using this procedure, you must use only one CD, a DVD, or a combined installation image. For an installation that requires more than one CD, you must use the procedure: "To Upgrade an Operating System Image From Multiple CDs (Command-Line Interface)".
From the Solaris Live Upgrade main menu, select Upgrade.
The Upgrade menu screen is displayed.
Type the new boot environment's name.
Type the path to where the Solaris installation image is located.
Installation Media Type
Description
Network File System
Specify the path to the network file system where the installation image is located.
Local file
Specify the path to the local file system where the installation image is located.
Local tape
Specify the local tape device and the position on the tape where the installation image is located.
Local device, DVD, or CD
Specify the local device and the path to the installation image.
If you are using DVD or one CD, type the path to that disc, as in this example:
Package Media: /cdrom/solaris9/s0
If you have a combined image on the network, type the path to the network file system as in this example:
Package Media: /net/installmachine/export/solaris9/os_image
To upgrade, press F3.
When the upgrade is completed, the main menu is displayed.