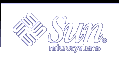To Install Web Start Flash Archives on a Boot Environment (Character Interface)
To Install Web Start Flash Archives on a Boot Environment (Character Interface)
From the Solaris Live Upgrade main menu, select Flash.
The Flash an Inactive Boot Environment menu is displayed.
Type the name of the boot environment where you want to install the Web Start Flash archive and the location of the installation media:
Name of Boot Environment: solaris_9 Package media: /net/install-svr/export/s9/latest
Press F1 to add an archive.
An Archive Selection submenu displays an empty list, the name of a single archive, or a list of a number of archives. If more than one archive is listed, you have layered archives. For an explanation of layered archives, see "Installing Layered Web Start Flash Archives".
You can add and remove archives from the list. The following example shows an empty list.
Location - Retrieval Method <No Archives added> - Select ADD to add archives
To install the list with no changes, proceed to Step 4.
If the Web Start Flash archives list is empty or contains an archive that you do not want to install, proceed to Step a.
You can add or remove archives.
Press F1 to add an archive to the list. Proceed to Step b.
Note - If you have a list of more than one archive, you have layered archives. For more information, see "Installing Layered Web Start Flash Archives".
A Select Retrieval Method submenu is displayed.
HTTP NFS Local File Local Tape Local Device
Press F2 to remove an archive from the list. Proceed to Step e.
On the Select Retrieval Method menu, select the location of the Web Start Flash archive.
Media Selected
Prompt
HTTP
Specify the URL and proxy information that is needed to access the Web Start Flash archive.
NFS
Specify the path to the network file system where the Web Start Flash archive is located. You can also specify the archive file name.
Local file
Specify the path to the local file system where the Web Start Flash archive is located.
Local tape
Specify the local tape device and the position on the tape where the Web Start Flash archive is located.
Local device
Specify the local device, the path to the Web Start Flash archive, and the type of file system on which the Web Start Flash archive is located.
A Retrieval submenu is displayed, similar to the following example, which depends on the media you selected.
NFS Location:
Type the path to the archive, as in the following example.
NFS Location: host:/path/to archive.flar
Press F3 to add the archive to the list.
When the list contains the archives you want to install, press F6 to exit.
Press F3 to install the archive or layered archives.
The Web Start Flash archive or layered archives are installed on the boot environment. All files on the boot environment are overwritten, except for shareable files.
The boot environment is ready for activation. See "To Activate a Boot Environment (Character Interface)".
 To Install Web Start Flash Archives on a Boot Environment (Command-Line Interface)
To Install Web Start Flash Archives on a Boot Environment (Command-Line Interface)
Log in as superuser.
Type:
# luupgrade -f -n BE_name -s os_image_path -J 'profile'
You must specify one of these options: -a, -j, or -J.
-f
Indicates to upgrade an operating system from a flash archive.
-n BE_name
Specifies the name of the boot environment that is to be upgraded.
-s os_image_path
Specifies the path name of a directory that contains an operating system image. This directory can be on an installation medium, such as a DVD-ROM, CD-ROM, or it can be an NFS or UFS directory.
-J 'profile'
Entry from a JumpStart profile that is configured for a flash installation. See pfinstall(1M) and Chapter 21, Custom JumpStart Installation (Topics) for information on the JumpStart software. You must specify one of -a, -j, or -J.
-j profile_path
Path to a JumpStart profile that is configured for a flash installation. See pfinstall(1M) and Chapter 21, Custom JumpStart Installation (Topics) for information on the JumpStart software. You must specify one of -a, -j, or -J.
-a archive
Path to the flash archive when the archive is available on the local file system. You must specify one of -a, -j, or -J.
Example 33-3 Installing Web Start Flash Archives on a Boot Environment (Command-Line Interface)
In this example, a flash archive is installed on the second_disk boot environment. The -J option is used to retrieve the archives. All files are overwritten on second_disk except shareable files.
# luupgrade -f -n second_disk \ -s /net/installmachine/export/solarisX/OS_image \ -J 'archive_location http://example.com/myflash.flar'
Activating a Boot Environment
Activating a boot environment makes it bootable on the next reboot of the system. You can also switch back quickly to the original boot environment if a failure occurs on booting the newly active boot environment. See "Failure Recovery: Falling Back to the Original Boot Environment (Command-Line Interface)".
To successfully activate a boot environment, that boot environment must meet the following conditions:
The boot environment must have a status of "complete." To check status, see "Displaying the Status of All Boot Environments".
If the boot environment is not the current boot environment, you cannot have mounted the partitions of that boot environment by using lumount(1M) or mount(1M).
The boot environment you want to activate cannot be involved in a comparison operation. See "Comparing Boot Environments".
Note - If you want to reconfigure swap, make this change prior to booting the inactive boot environment. By default, all boot environments share the same swap devices. To reconfigure swap, see "To Create a New Boot Environment," Step 9 or "To Create a Boot Environment and Reconfigure Swap (Command-Line Interface)".
 To Activate a Boot Environment (Character Interface)
To Activate a Boot Environment (Character Interface)
The first time you boot from a newly created boot environment, Solaris Live Upgrade software synchronizes the new boot environment with the boot environment that was last active. The active boot environment is not necessarily the boot environment that was the source for the newly created boot environment. "Synchronize" here means that certain system files and directories are copied from the last-active boot environment to the boot environment being booted. Solaris Live Upgrade does not perform this synchronization after this initial boot, unless you type yes when asked the question,"Do you want to force a Live Upgrade sync operations."
If you force a synchronization, Solaris Live Upgrade checks for conflicts between files that are subject to synchronization. When the new boot environment is booted and a conflict is detected, a warning is issued and the files are not synchronized. Activation can complete successfully, in spite of such a conflict. A conflict can occur if you, for example, do one of the following:
Upgrade the current boot environment to a new operating system
Upgrade an inactive boot environment to a new operating system and modify files on the original boot environment
Modify system files such as /etc/passwd on both the boot environments
Use this option with great care, because you might not be aware or in control of changes that might have occurred in the last-active boot environment. For example, if you were running Solaris 9 software on your current boot environment and booted back to a Solaris 2.6 release with a forced synchronization, files could be changed on the 2.6 release. Because files are dependent on the release of the operating environment, the boot to the Solaris 2.6 release could fail because the Solaris 9 files might not be compatible with the Solaris 2.6 files.
From the Solaris Live Upgrade main menu, select Activate.
Type the name of the boot environment to make active:
Name of Boot Environment: solaris_9 Do you want to force a Live Upgrade sync operations: no
You can either continue or force a synchronization of files.
Press Return to continue.
The first time the boot environment is booted, files are automatically synchronized.
You can force a synchronizaton of files, but use this feature with caution. Operating systems on each boot environment must be compatible with files being synchronized. To force a synchronization of files, type:
Do you want to force a Live Upgrade sync operations: yes
Press F3 to begin the activation process.
Press Return to continue.
The new boot environment is activated at the next reboot.
To activate the inactive boot environment, reboot:
# init 6