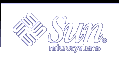To Upgrade an Operating System Image on a Boot Environment (Command-Line Interface)
To Upgrade an Operating System Image on a Boot Environment (Command-Line Interface)
To upgrade using this procedure, you must use only one CD, a DVD, or a combined installation image. If the installation requires more than one CD, you must use the procedure: "To Upgrade an Operating System Image From Multiple CDs (Command-Line Interface)".
Log in as superuser.
Indicate the boot environment to upgrade and the path to the installation software by typing:
# luupgrade -u -n BE_name -s os_image_path
-u
Upgrades an operating system image on a boot environment
-n BE_name
Specifies the name of the boot environment that is to be upgraded
-s os_image_path
Specifies the path name of a directory that contains an operating system image
Example 33-1 Upgrading an Operating System Image on a Boot Environment (Command-Line Interface)
In this example, the second_disk boot environment is upgraded.
# luupgrade -u -n second_disk \ -s /net/installmachine/export/solaris9/OS_image
 To Upgrade an Operating System Image From Multiple CDs (Command-Line Interface)
To Upgrade an Operating System Image From Multiple CDs (Command-Line Interface)
If the operating system image resides on two or more CDs, use this upgrade procedure.
Log in as superuser.
Indicate the boot environment to upgrade and the path to the installation software by typing:
# luupgrade -u -n BE_name -s os_image_path
-u
Upgrades an operating system image on a boot environment
-n BE_name
Specifies the name of the boot environment that is to be upgraded
-s os_image_path
Specifies the path name of a directory containing an operating system image
When the installer is finished with the contents of the first CD, insert the second CD.
This step is identical to the previous step, but the -u option is replaced by the -i option. Also, choose to run the installer on the second CD with menus or with text.
This command runs the installer on the second CD with menus.
# luupgrade -i -n BE_name -s os_image_path
This command runs the installer on the second CD with text and requires no user interaction.
# luupgrade -i -n BE_name -s os_image_path -O '-nodisplay -noconsole'
-i
Looks for an installation program on the specified medium and runs that program. The installer program is specified with -s.
-n BE_name
Specifies the name of the boot environment that is to be upgraded.
-s os_image_path
Specifies the path name of a directory that contains an operating system image.
-O '-nodisplay -noconsole'
(Optional) Runs the installer on the second CD in text mode and requires no user interaction.
The boot environment is ready to be activated. See "Activating a Boot Environment".
Example 33-2 Upgrading an Operating System Image From Multiple CDs (Command-Line Interface)
In this example, the second_disk boot environment is upgraded and the installation image is on two CDs: the Solaris 9 Software 1 of 2 and the Solaris 9 Software 2 of 2 CDs. The -u option determines if there is sufficient space for all the packages on the CD set. The -O option with the -nodisplay and -noconsole options prevent the character user interface from displaying after the reading of the second CD and the user is not prompted to input information. Omit these options to display the interface.
Insert the Solaris 9 Software 1 of 2 CD and type:
# luupgrade -u -n second_disk -s /dev/cdrom/cdrom0/s0
Insert the Solaris 9 Software 2 of 2 CD and type:
# luupgrade -i -n second_disk -s /dev/cdrom/cdrom0 -O '-nodisplay \ -noconsole'
Note - Use the luupgrade command with the -i option to install any additional CDs.
Installing Web Start Flash Archives on a Boot Environment
This section provides the procedure for using Solaris Live Upgrade to install Web Start Flash archives that are stored on the following:
HTTP server
FTP server - Use this path from the command line only
NFS server
Local file
Local tape
Local device, including DVD or CD
Note - For examples of the correct syntax for paths that are associated with archive storage, see "archive_location Keyword".
Installing a Web Start Flash archive overwrites all files on the new boot environment except for shared files.
To use the Web Start Flash installation feature, you need to have installed the master system and created the Web Start Flash archive. For more information about Web Start Flash, see Chapter 16, Web Start Flash Installation Feature (Topics).
Upgrading Metadevices and Volumes
To upgrade or install a flash archive on a new boot environment, the device must be a physical slice. If you have a boot environment that has a file system that is mounted either on a Solaris Volume Manager metadevice or a Veritas file system (VxFS) volume, the upgrade or installation of a flash archive fails. To upgrade or install a flash archive on such a boot environment, you must manually change the boot environment so that all slices are physical disk slices. You could use the lucreate command to create another boot environment or you could tear down the metadevices or volumes.
To use the lucreate command to make a copy of the boot environment, you would place the boot environment copy on physical disk slices. For example, if your current boot environment's disk configuration is the following:
root (/) | Mounted on /dev/md/dsk/d10 |
/usr | Mounted on /dev/md/dsk/d20 |
/var | Mounted on /dev/dsk/c0t3d0s0 |
Free slice | c0t4d0s0 |
Free slice | c0t4d0s3 |
Free slice | c0t4d0s4 |
You could then use the following lucreate command to copy the boot environment on physical disk slices. The boot environment could then be upgraded or installed with a flash archive. In this example the current boot environment is named, currentBE, and the new boot environment is named, nextBE.
# lucreate -s currentBE -n nextBE -m /:/dev/dsk/c0t4d0s0:ufs \ -m /usr:/dev/dsk/c0t4d0s3:ufs -m /var:/dev/dsk/c0t4d0s4:ufs |
You would then be able to upgrade or install a flash archive on the new boot environment, activate it and then re-mirror or encapsulate it manually.
If you choose to manually tear down the metadevice or volume, you would need to do the following:
Manually mount the boot environment
Edit the /etc/vfstab file to change all metadevices or volumes to physical disk slices
Use the Solaris Volume Manager or Veritas software to tear down the metadevices or volumes
Unmount the boot environment